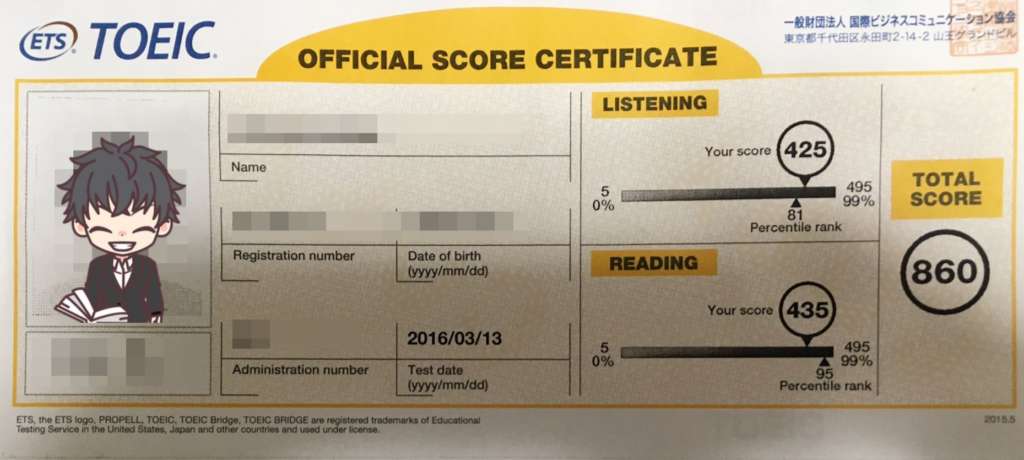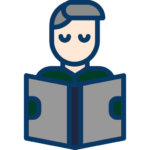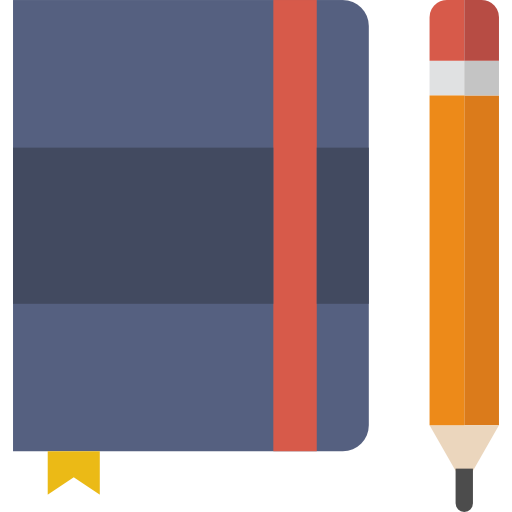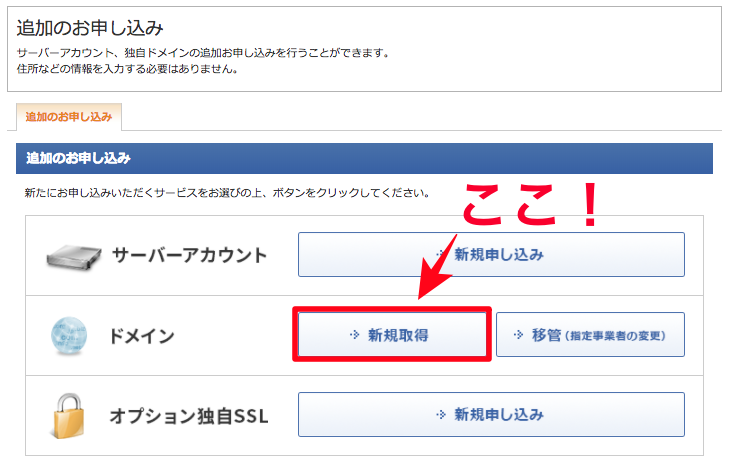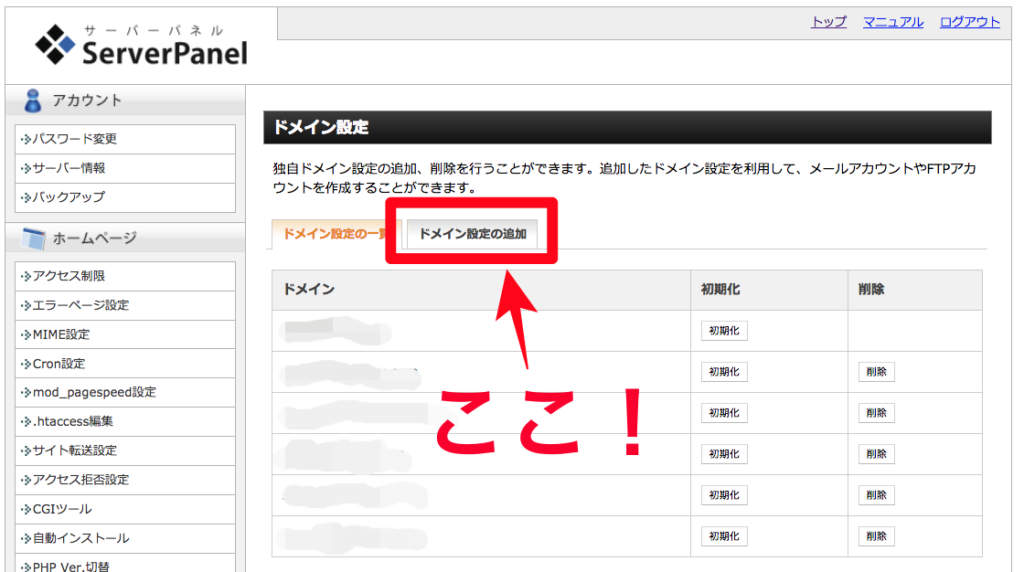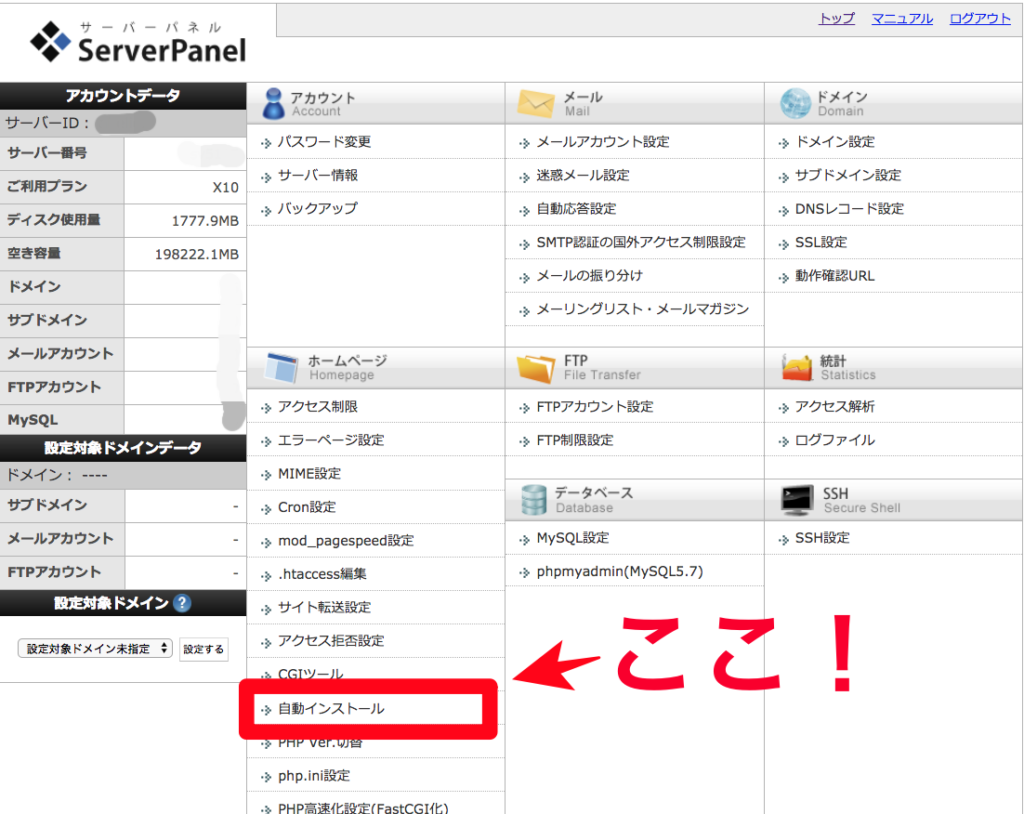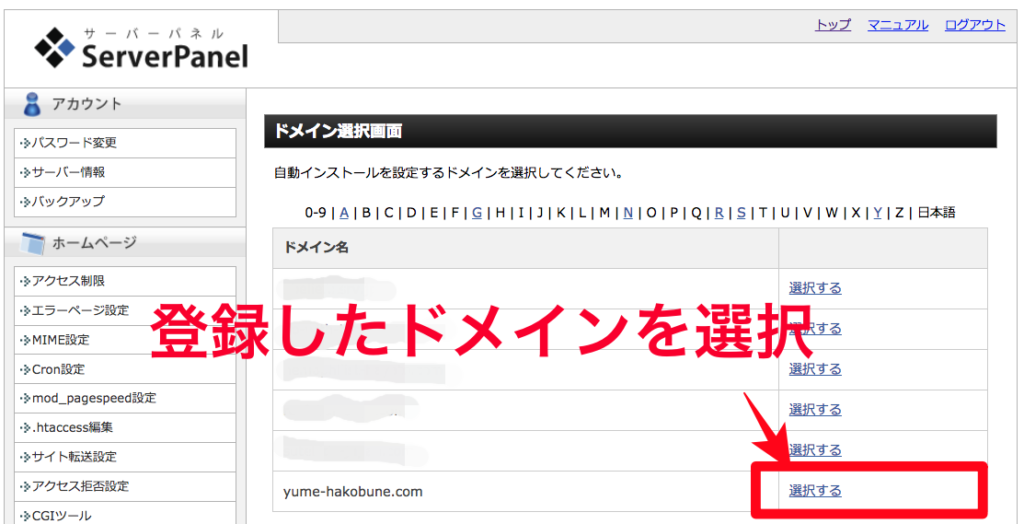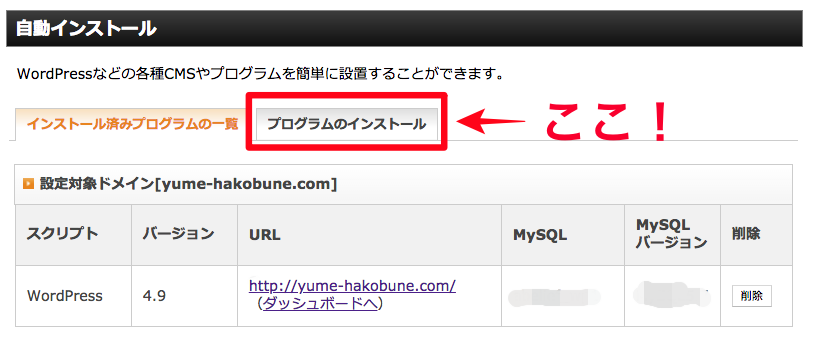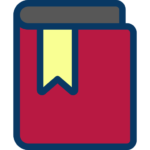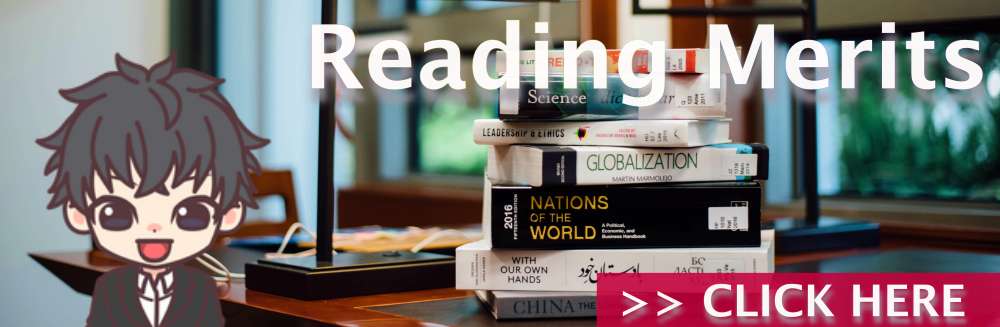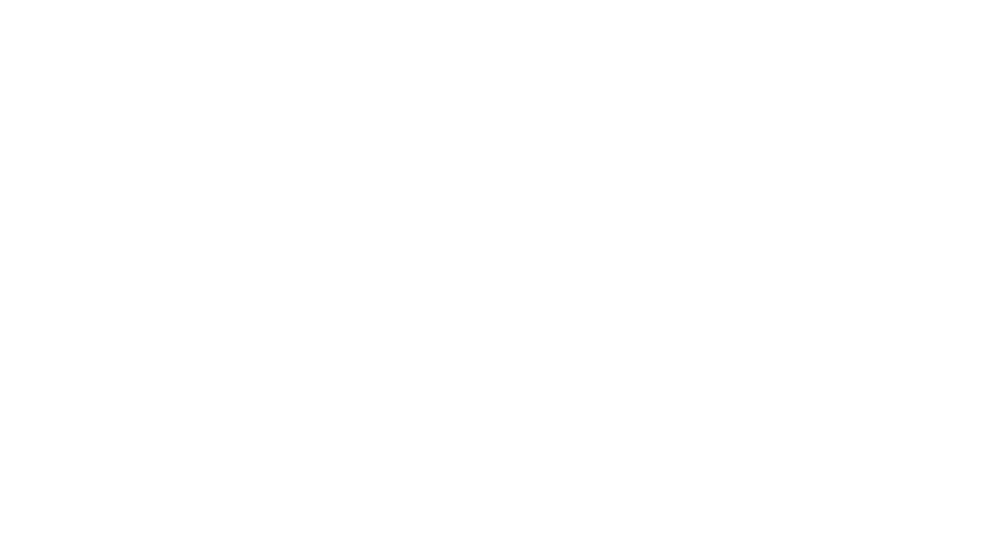どうも、Daichi(@Daichi_lifeblog)です。
WordPressでブログ・サイトを作りだして、もう数ヶ月が経ちました。
試行錯誤しながら独学で進めていたので時間もかかりましたが、今は大方かたちになってきました。遠回りもしたし、これは絶対にやらないとアカンかったなということはたくさんありました。。。
その点含めて、これだけやってもらえればサクッと立ち上げが終わると思います。では進めていきましょう!
✔️2019年更新
なお、この方法でブログを立ち上げてブログ運営をすることで、ネット初心者ながらのべ50万PVを達成しました。
ある程度、初心者でも取り組める実績ある方法だと思うのでぜひご参考にしてください。
目次
【超初心者用】WordPressでブログサイトを始める方法・やることの概要

WordPressでブログを始める上で最初にやることは、「ネット上に自分のブログをつくり、ネット上に保存し、編集できるようになること」です。
少し長い手順になるので簡単に全体像を紹介します。
WordPressでブログサイトを始める方法・やることの概要
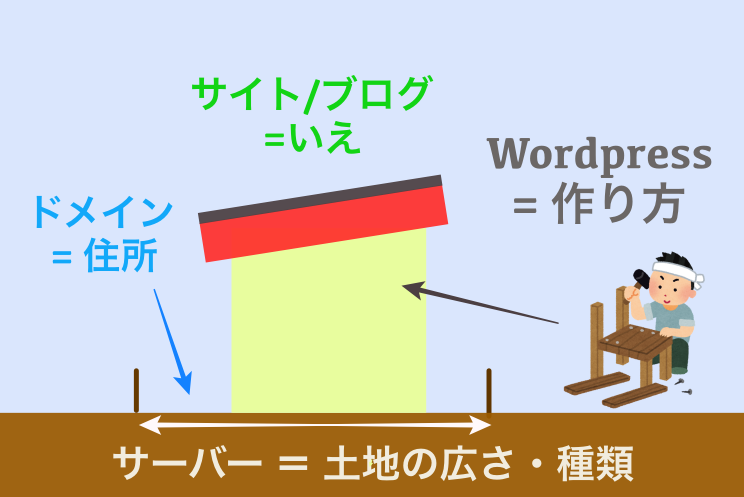
そのため、サイトをつくるために必要になるのは、サーバー、ドメイン、Wordpressの3つです。
✔️サイト作成に必要な3つこと
・サーバー = 土地
・ドメイン = 住所
・ WordPress = つくり方
この3つを次の流れで導入していきます。
✔️ブログサイトを始める手順
①サーバー準備
②ドメイン準備
③サーバーとドメインの紐付け
④ WordPressの準備
⑤テーマの設定
✔️ブログサイトに必要な費用
必要な費用について
準備にかかる総額は高品質のものを選ばなければ 、おおよそ次のとおりです。
・サーバー費用:初期費3000 円、維持費1,500 円/月
・ドメイン費用:99-3,000 円/年
・テーマ費用:有料なら10000円前後
月々にすると2,000円以下なので意外と安くつくることができます。
サイトを持つ前は、「サイトをつくるって、かなりのお金がかかるのかな???」心配していたのですが、携帯代と変わらないくらいの安さです。
業界で人気、スペックも十分で現在このサイトでも使っていて全く問題がないものを下で紹介していきます。
「少し高いな。。。」と思うかもしれませんが、普段の飲み会を一回お休みし、自分の「ブログ」という稼ぎ所を持てると思うと激安です。なお、僕の場合、1年間連続で記事更新したら25万円ほど稼げたので、余裕で元は取れました。
今の段階では高く感じるかもですが、今後長く持つなら安全・安定なものを使うに越したことはないです。
長期的に安定な未来に投資する近い感覚です。
①サーバー準備【初心者用WordPressブログサイト始め方①】

ネット経験ゼロの僕でもできた、超初心者用のWordpressのブログの最初のステップは「サーバーの準備」です。
サーバーはエックスサーバーでOKです
はじめにサーバー(=土地)の準備に入ります。
みなさん、例えば自分の家を建てる時にどんなことを考えるでしょうか?
災害が起きやすくないか、気候は安定しているか、都心に出やすいか、生活はしやすいか、値段は妥当か、こんな色々な不安があると思いますがサイト・ブログ用のサーバーも家の土地選びと基本的に必要な点は土地さがしと同じ安全・安定・便利だといいです。
その点をふまえてこれから資産としてもブログ・サイトを進めていきたい人にオススメなのはエックスサーバーです。
サーバーの三大王手として「エックスサーバー」「さくらサーバー」「ロリポップ」があげられます。
この最大手3社の中でもエックスサーバーは回線・サーバーの安定感にフォーカスしたサービスを提供しています。
サイト・ブログをつくる上でサーバー(=土地)に必要な点と僕が初心者当時に思っていたことと現在になって思うことに分けて希望を端的にコメントしていきます。
初心者の頃
- 表示速度/どれだけサイトが早く表示されるか
→ 一瞬が良い。- URLアドレス/アドレスの決め方
→ せっかくつくるなら自分で指定したい。 - バックアップ/データをバックアップできるか
→ うん、絶対に必要。
- URLアドレス/アドレスの決め方
今プラスで思うこと
- 安定性/アクセスが集中してダウンしないか
→ 1万PV/日でダウンしないで欲しい。- データ容量/どれだけ記事を保存出来るか
→ 1000記事くらい欲しい。 - データベース数/並列で何個サイトが作れるか
→ 増えるから2個以上。
- データ容量/どれだけ記事を保存出来るか
この全ての機能を満たすサーバー提供をしているのがエックスサーバーの『X10プラン』です。
また、データベースを2個以上もてるサーバーは多くありません。エックスサーバーの『X10プラン』なら最大50個まで取得可能です。
将来への安定性と可能性をあわせて進めていくならエックスサーバーが支えてくれます。
これから長期的にみて大切に資産として育てていくならエックスサーバーの『X10プラン』がオススメです。プランはX10、X20、X30とありますが個人レベルならX10でスペック十分です。
私もこのプランを使用しています。最初の10日間は無料で登録できるようです。
\無料お試しはこちら/
サーバーの契約方法
この先はエックスサーバーの契約方法について紹介します。
こちらのエックスサーバー公式サイトから新規ウィンドウでページを開いて進めるとやりやすいと思います。
サイトを開くと次の画面が表示されます。この後はイメージの「ココ」「必須」の部分をクリック・記入していきます。情報の入力はイメージ以外にもいくつか入力事項があるので気をつけてください。
▶︎ 「お申し込みはこちら」を選択
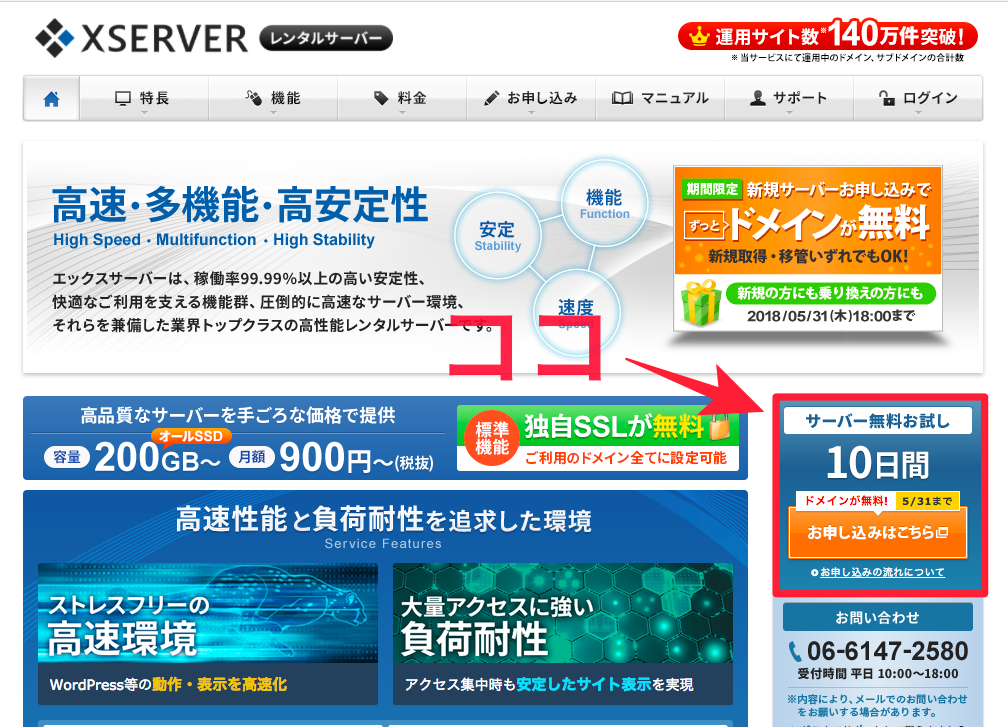
▶︎「サーバー新規お申込み」を選択
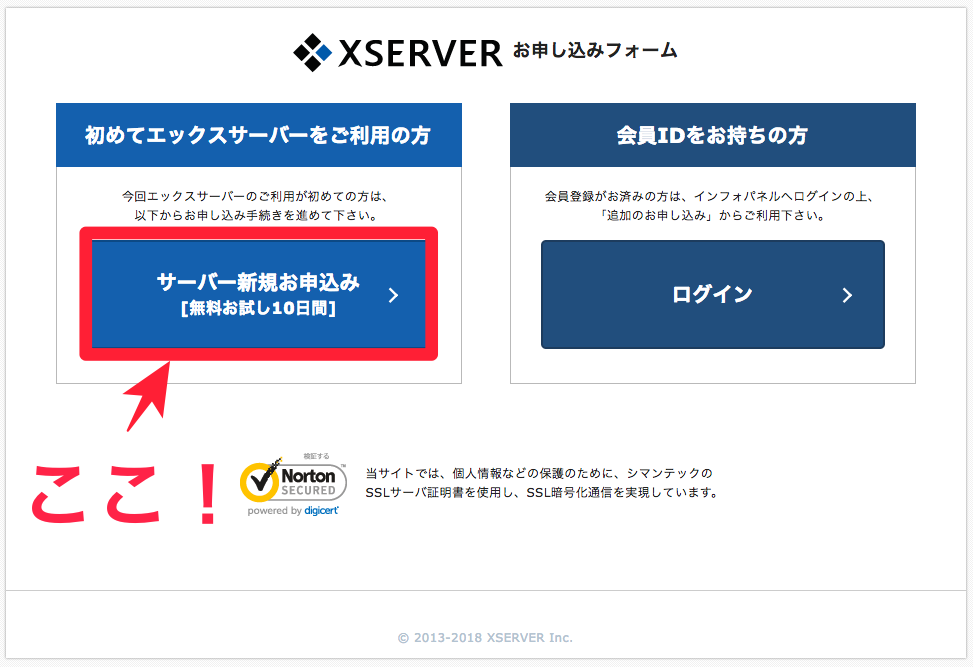
▶︎必須事項を記入する
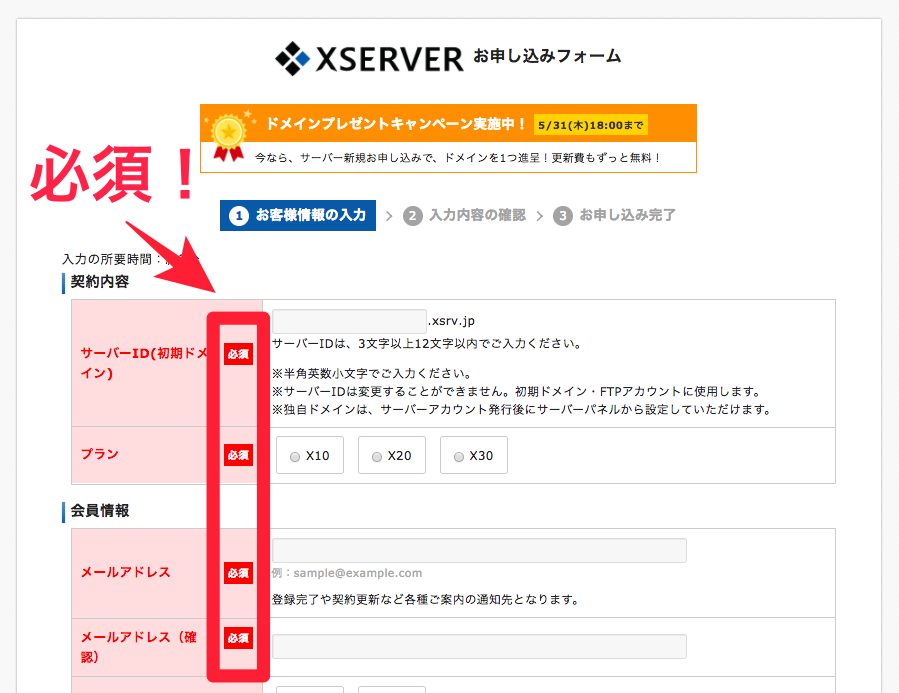
特記項目
- サーバーID:好きな英数字で大丈夫です。このIDがアドレスの「https://◯◯◯」の◯◯◯部分に使われるわけではありません。またサイトの名前になる訳でもありません。エックスサーバーにログインするときのIDです。スゴく忘れてしまうIDなのでシンプルで自分に覚えやすく6〜8文字くらいで決めるといいと思います。
- プランは個人ではじめる場合にはX10で問題ないです。
- 登録区分:説明にもありますが日本で登記のないすべての団体(サークル、同窓会など)や組合・海外法人等は個人です。代表者様や担当者様でお申し込みください。個人でブログをはじめるひとはもちろん個人でいいです。
記入がおわったら次のように進みます。
【お申込み内容の確認】
↓ ページかわる
【お申込みをする】
その後、エックスサーバーから登録したアドレスにログインに必要な情報が届きます。
次の内容は重要なのでなくさないように保存するようにしましょう。
これを保存しておく!
- 会員ID:ログインするときに必要になります。私はなくしがちです。
- メールアドレス:登録時のアドレスです。
- インフォパネル:今後に必要になるのでPCからアクセスしてブックマークしましょう。
同様に「サーバーアカウント情報」も確認します。 使うことは少ないですが保存しておきましょう。なお、次のサイトはアクセスしてブックマーク必須です。
これもブックマーク!
- サーバーパネル:PCからアクセスしてブックマークしましょう。
ここで疑問がでてきます。
インフォパネルとサーバーパネルって何?
最初のほうはどちらがどちらだか良くわかりません。
私は基本ばかです。なので簡単のため下に書き留めます。
「インフォパネルとサーバーパネルの違い」
- インフォパネル:サーバーやドメインの情報を確認するところ。料金の支払いや契約の追加・変更もこちら。
- サーバーパネル:サーバー・ドメインを設定するところ。ドメインの取得やサーバーとドメインの紐付けはこちら。
↑↑↑ あとで使うのでブックマークを推奨。
まだよくわからないと思いますが契約の更新のときはインフォパネルのほうにアクセスして契約の更新をする必要があるので必ずブックマークしておきましょう。(なお、契約更新確認のメールにサイトのURLを表記してくれるので万一アドレスがわからなくなっても大丈夫です)
「このあともブログを続けるんだ!」と思っている方は、この段階でインフォパネルにアクセスして料金のお支払いをしておきましょう。
10日後のお試しが切れてしまった時にすべてやり直しだとテンションがダダ下がりになってしまうと思うので少し面倒ですが済ませておきましょう。
サーバー契約の支払い方法
▶︎「料金のお支払い」を選択
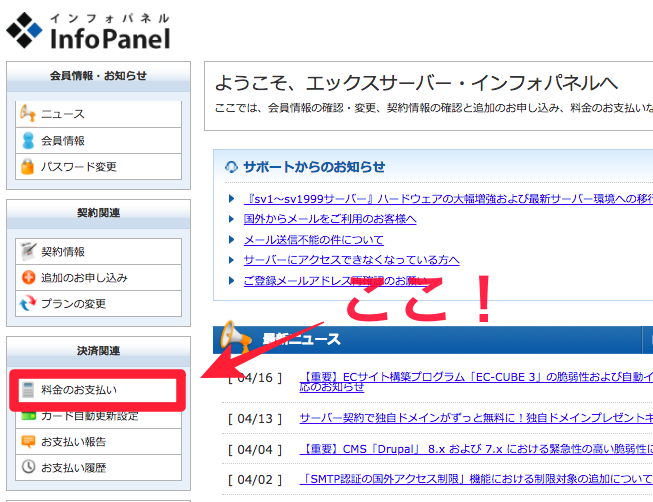
▶︎チェックして「お支払い方法を選択する」へ
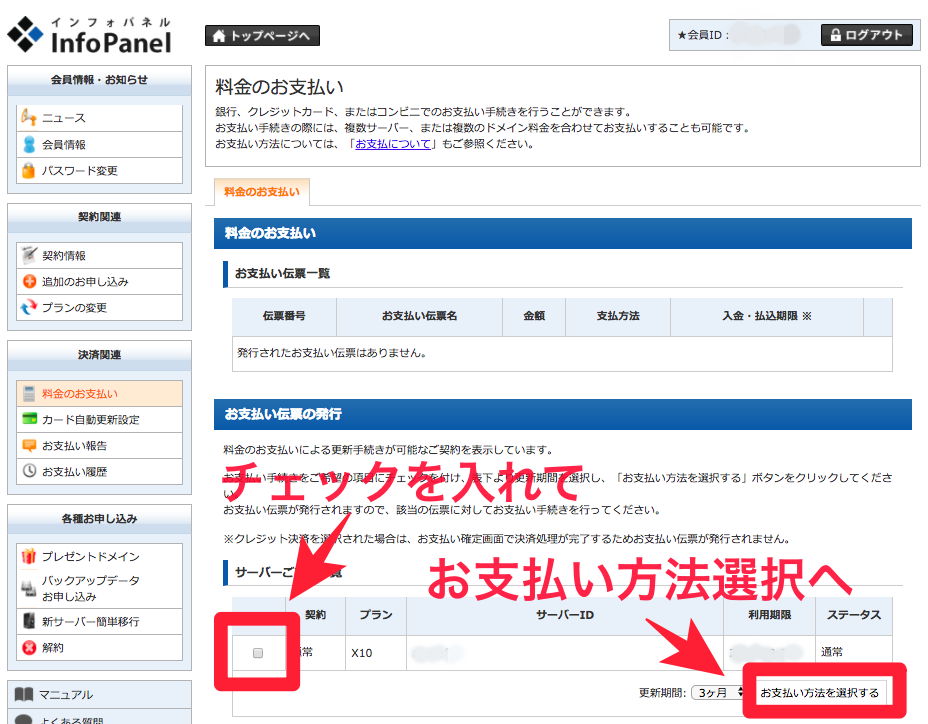
これで「10日後の悲劇」を回避できます。なお最初は3ヶ月のお支払いで大丈夫です。
あとから契約の更新はこのサイトからいつでもできるので「お!ブログ面白いかもな?」ということを感じてからでも大丈夫です。
では次にドメインの準備にいきます。
②ドメイン準備【初心者用WordPressブログサイト始め方②】

超初心者用のWordpressのブログの第2のステップは「ドメインの準備」です。
ドメインとは?
それではステップ2のドメインの設定に入ります。
画像の方が分かりやすいと思うのでこちらで紹介します ↓
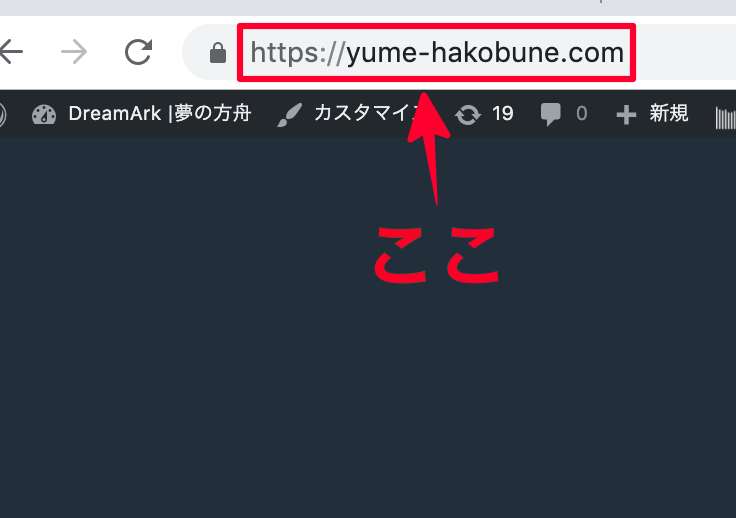
「https:~~~」とはじまるこのURLの部分です。
ドメインはあとから変更ができないので気をつけましょう。どう決めたら分からない場合はサイトの名前を先に決めちゃいましょう。
サイトの名前に合わせてドメイン名を決めれば問題ありません。
ドメイン取得はエックスドメインでOK
ドメインを提供している会社は数社あります。
しかし、ドメイン提供会社とサーバー提供会社では連携している会社があります。
大手3社としては「ムームードメイン」「バリュードメイン」「エックスドメイン」が挙げられますが、最初のドメイン種類は「.com」で問題ありませんので初心者でにとってはどの会社もさほど大きな差はありません。
契約のしやすさを考えるとサーバーと同系列の方が圧倒的にラクなのでエックスドメインで問題ないです。系列会社でないと再度ログイン設定やお客様情報の登録が必要になり、少し面倒です。
ちなみに私もエックスドメインを使っていますが運営で関係あるのは購入時のときだけです。
エックスドメインにアクセスして内容(ドメイン種類:.comや.jpなど、金額)を簡単に確認してしましょう。
エックスドメインの契約
こちらのエックスドメインで内容を確認したらエックスサーバーの「インフォパネル」にアクセスしてください。
上のサーバーの契約の時にブックマークしたインフォパネルを開き、次の画像の手順で進めていきます。
▶︎「追加のお申し込み」を選択
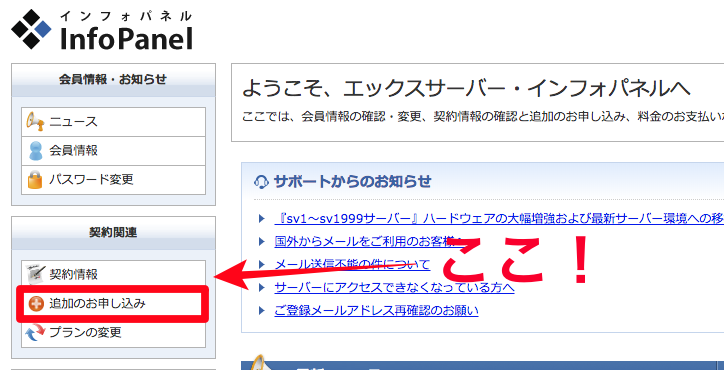
▶︎「同意する」をクリック
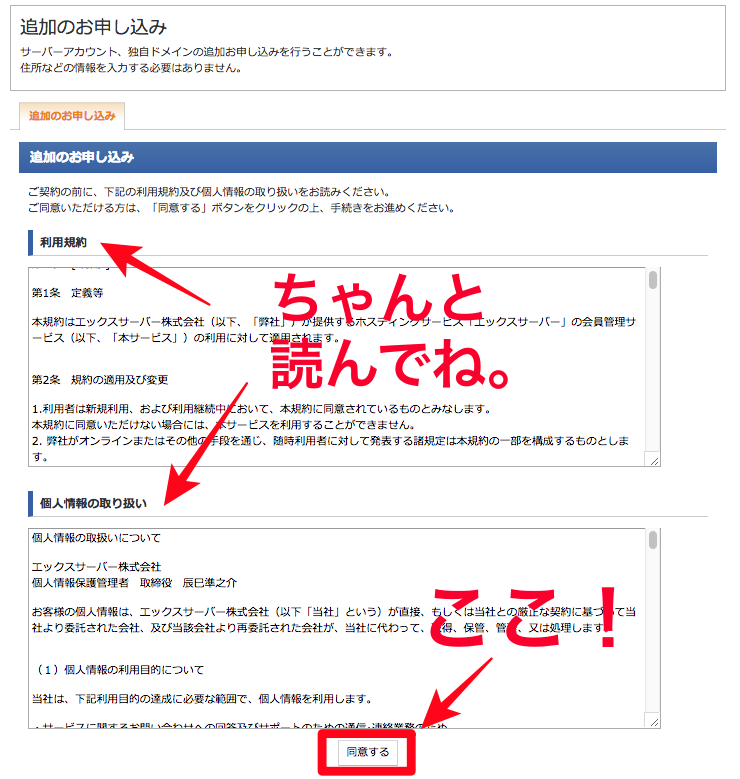
▶︎「新規取得」を選択
▶︎好きな英数字を入れる
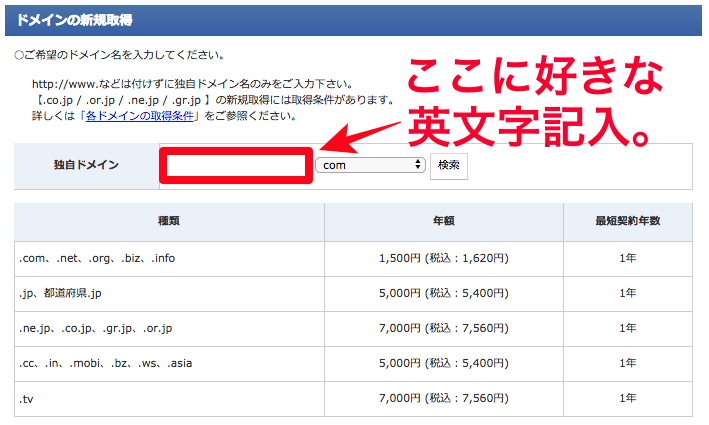
▶︎「検索」→「申し込む」を選択
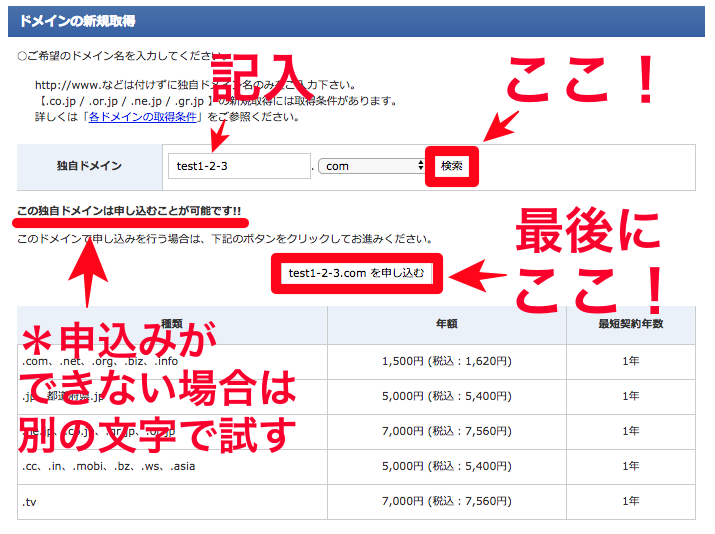
「お申し込み内容の確認」→「お申し込みする [確定] 」をクリックして申し込み完了です。
次に表示される「料金のお支払い」に移動します。
▶︎チェックして「お支払い方法を選択する」
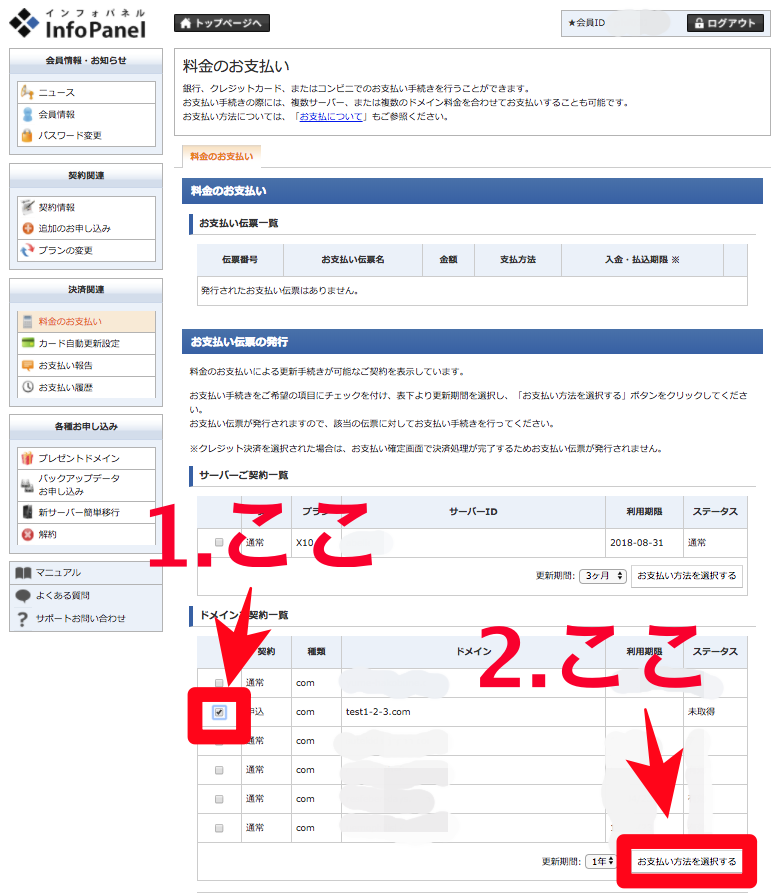
支払い方法の選択画面に入ります。希望のお支払い方法をクリックいただき、「お支払い(確認)」をクリックします。お支払いが完了してドメインの取得も完了です。
残りはちょっと!がんばりましょう!
③サーバーとドメイン紐付け【初心者用WordPressブログサイト始め方③】
超初心者用のWordpressのブログの第3のステップは「サーバーとドメインの紐付け」です。まず、エックスサーバーの「サーバーパネル」にアクセスします。
▶︎「ドメイン設定」を選択
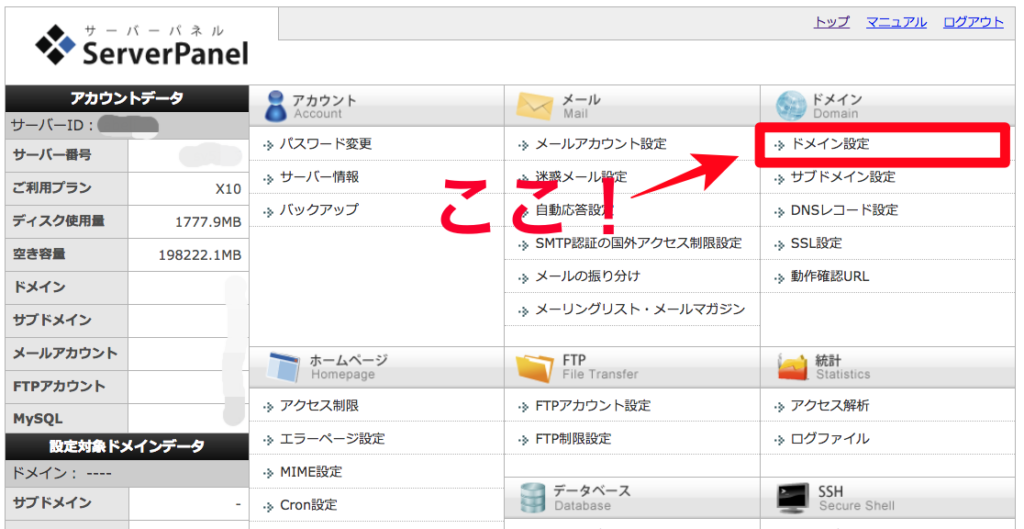
▶︎「ドメイン設定の追加」を選択
▶︎ドメイン記入して「ドメイン設定の追加(確認)」を選択
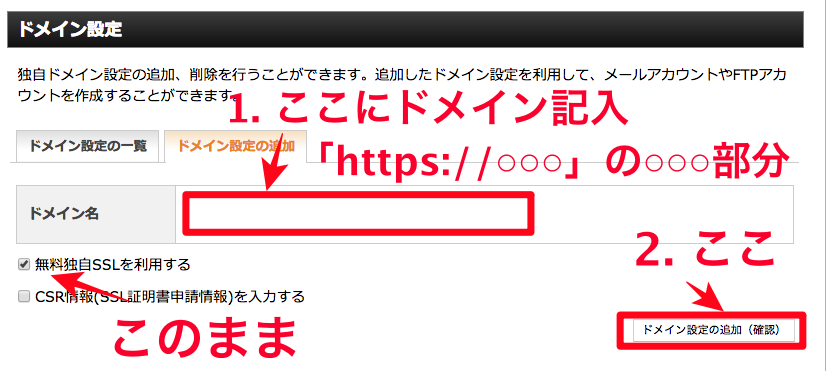
これで「サーバーとドメインの紐付け」完了です。
自分の専用サイトの完成です!
④Wordpress準備【初心者用WordPressブログサイト始め方④】
超初心者用のWordpressのブログの第4のステップは「WordPressの準備」です。自分のパソコンにWordPressをインストールする方法を順に解説します。
▶︎「自動インストール」を選ぶ
▶︎ドメインを選択する
▶︎「プログラムのインストール」を選択
▶︎「インストール設定」を選択
▶︎インストール情報を記入する
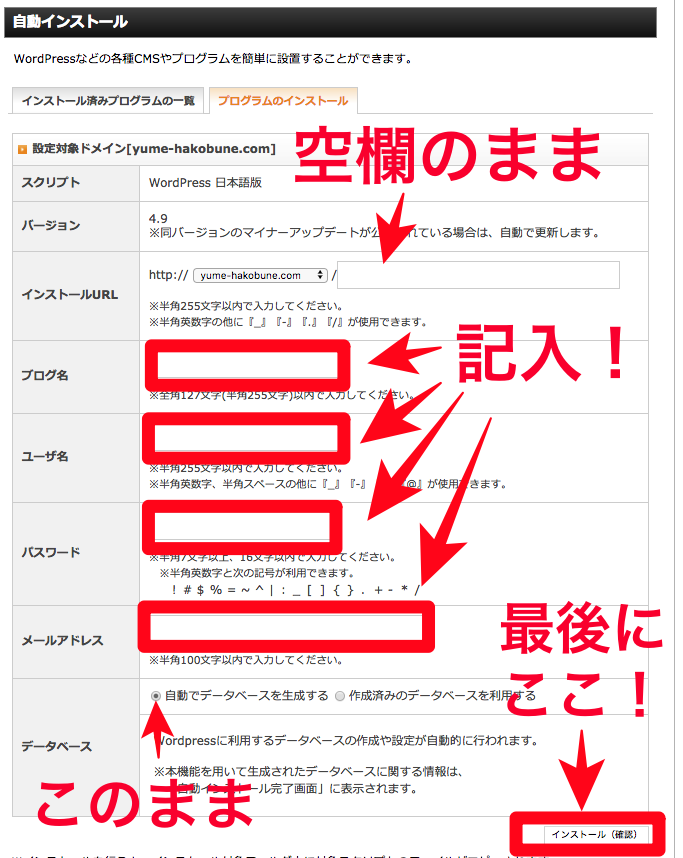
✔️ 注記
・ユーザ名:ワードプレスのログイン時に使用。
・パスワード:ワードプレスのログイン時に使用。
・メールアドレス:ワードプレスからの案内が届きます。
*インストールを選択すると、
という警告文がでてきます。これは問題ありません。index.htmlはただの白紙ページなので、構わずインストールしましょう。
⑤Wordpressテーマ設定【初心者用WordPressブログサイト始め方⑤】
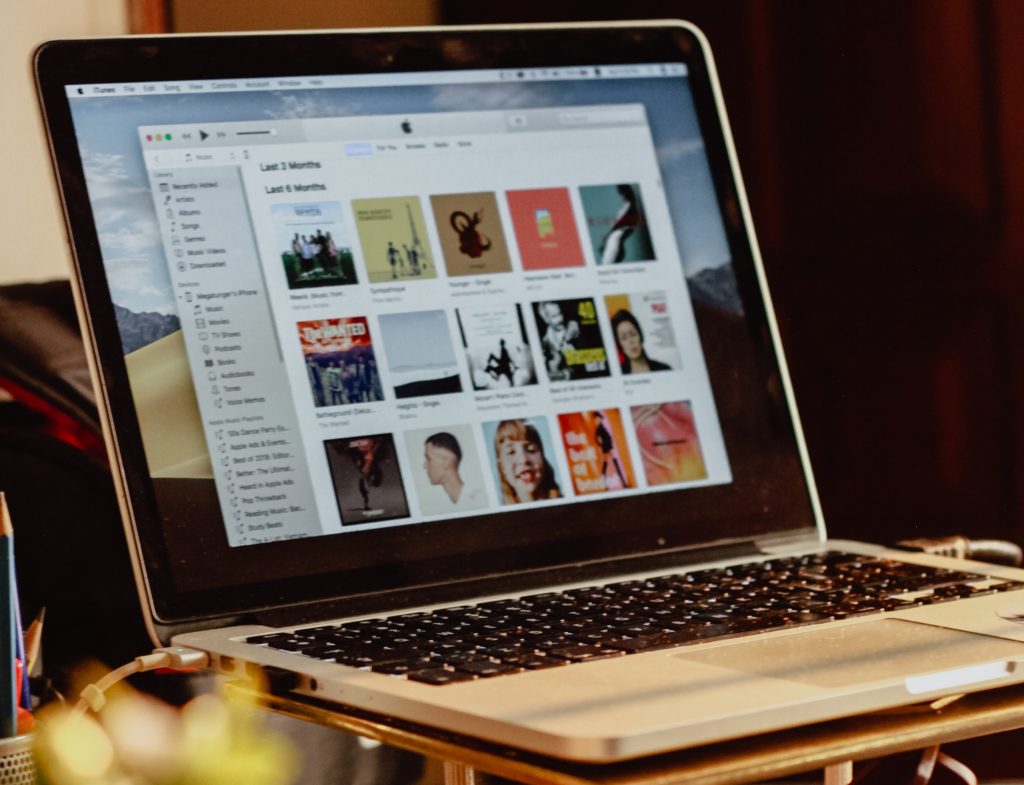
超初心者用のWordpressのブログの第5のステップは「WordPressのテーマ設定」です。
ネット初心者はここが1番時間がかかります。テーマとは、ブログの「見栄え」を変える重要なポイントです。CSSやPHPを学ぶことで自分でもつくることができますが、知識ゼロから始めると1ヶ月はゆうにかかります。僕はネット初心者であり、ブログで稼げるのかも分からないことの「見栄え」つくりに1ヶ月を割くのは時間対効果が低いと思ったので、テーマを購入しました。
結論として、テーマを購入すると1時間後には記事を書き始められるので、ネット初心者なら圧倒的にテーマをダウンロードすることをおすすめします。
WordPressテーマは「有料・無料」どちらが良いの?
ブログを運営しつつ、集客・収益化を考えるのであればGoogleなどの検索エンジンから「高評価」を得るために必要な設定(俗にSEO対策と言われるもの)が山のようにあります。
SEO対策や機能の制限の理由から、有料の方が充実しています。特に初心者では、自分でSEO対策をテーマに追加することを難しく感じると思うので、対策の時間・機能を考えると有料がおすすめです。
Wordpresのおすすめの有料テーマ
ネット知識ゼロの僕でも取り組んで、ブログである程度のアクセス・実績をつくれたテーマに関してオススメを初心者におすすめの簡単なwordpressテーマ3選にまとめています。ぜひチェックしてください。
導入するテーマが決まったらWordpressの「管理画面」からテーマのインストールをすすめましょう。
» 参考:WordPressのテーマをインストールする方法【TechAcademy】
まとめ:ブログサイトで人生に自由を

これでワードプレスのインストールが完了です。
インストール後に次のURLが表示されます。
http://○○○/wp-aadmin/
からログインしてください。
黄色で囲われた部分をブークマークしておきましょう。
*この後、アクセスできるようになるまで数時間必要になります。
すぐにアクセスしても
と表示されますが問題ないのでご安心ください。
反映が完了したらWordpressにアクセスできるようになります。
WordPressにアクセスできたら早速、記事を書いてみてあなたのブログ作りを始めてみましょう。
本記事はここまで。
では、楽しいブログライフを送ってください。