どうも、海外サラリーマンDaichi(@Daichi_lifeblog)です。
海外で働きながらブログを書いています。本記事は「社会人向け!海外サラリーマンになるための英語学習」として紹介します。
現在は、海外サラリーマンをしていますがその前はただの英語が苦手な青年でした。様々な英語の勉強方法を模索、チャレンジして最終的にTOEIC850点以上になり、海外サラリーマンの切符を手にしました。

こんな疑問に、画像付きで答えます。
※アメリカの動画配信サービスでは地域規制がかかり、日本からは視聴できないサービスが多数あります(Amazon Prime Vide, Hulu, Netflixなど)。
例えば、アメリカ版のPrimeVideoの中には、地域規制がかかり、日本からは閲覧できない動画が多数あります。具体的には下のように表示されます。
アメリカ版のアマゾンプライム会員になると基本的には下記『✔️Prime』のマークがついた動画が見れるはずなのですが。。。

クリックして見ると次のように表示されて動画を見ることができないことがあります。本記事は、この問題を解消し、動画を観れるようにします。
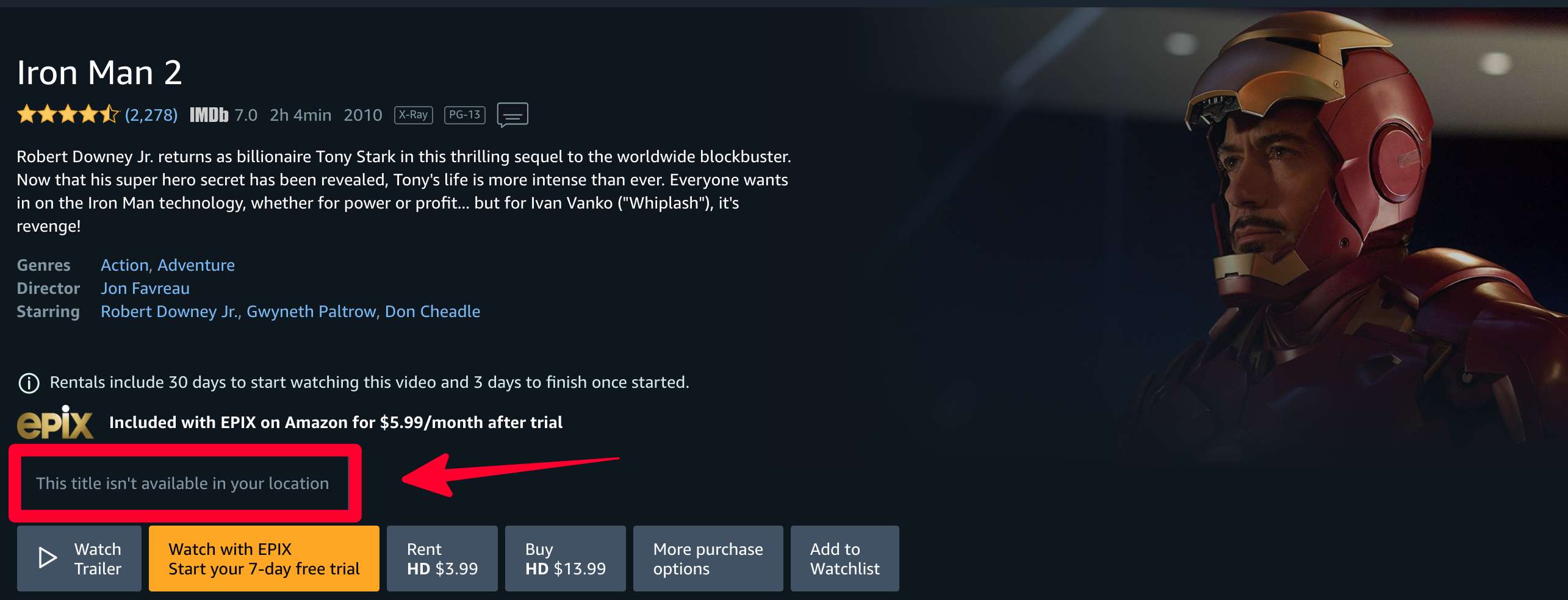
本記事では「TorGuardの固定IP取得・設定方法」を紹介します。本記事を読むことで50%割引されつつ、日本にいながら海外の固定IPアドレスを所得して、動画視聴ができるようになります。
✔️19/09/02更新
質問①契約の自動更新はありますか?
→回答:支払い時の支払い方法の選択時に合わせて「契約更新の有無」を選択できます。
質問②モバイルページからの対応方法が分かりません。
→回答:モバイルからもアクセスできるようにリンクを充実させました。
詳細は本記事の該当箇所をご覧下さい。
✔️19/07/26更新
目次
【VPNサービス】TorGuardの固定IP取得のメリット比較
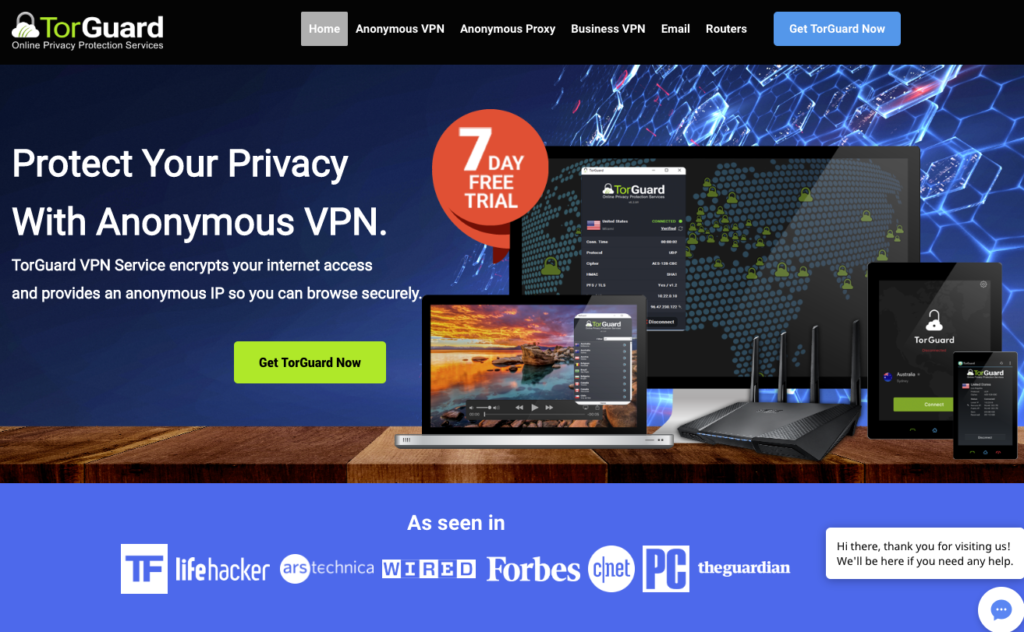
はじめに、TorGuardについて紹介します。
TorGuardとは
TorGuardは有料のVPNサービス会社です。日本国内からでは視聴・閲覧できないようなサイトに関して、日本にいながら世界のIPアドレスを使用することで視聴をできるようにしてくれるサービスです。
TorGuardの値段・他サイトとの比較
匿名のVPNサービスでは月額9.99ドル、年額59.99ドルです。オプション選択で『固定IP』の選択ができまして、月額7.99ドル、年額54.99ドルです。
クーポンを使うと半額になるので、合計で月額8.99ドル、年額57.49ドルほどです。
日本から海外のアマゾンをみる方法としてTorGuardの他に、Smart DNS Proxyというサービスがあり、無料サービスも含めて簡単に比較すると次の通りです。
| サービス | TorGuard | Smart DNS Proxy | 無料サービス |
| 年額 | 57.98ドル 2年プラン+固定IP代1ヶ月分 (クーポン使用) | 39.90ドル | 無料 |
| 月額 | 10.07ドル 2年プラン月賦+固定IP代月賦 (クーポン使用) | 4.90ドル | 無料 |
| PC閲覧 | ◯:できる | ◯:できる | ×:できない |
| スマホ・ タブレット閲覧 | ◯:できる | ×:できない | ×:できない |
TorGuardは少し割高ですが、スマホ・タブレットで使用できるので、日常使いに適していますよね。通勤や、出先でも動画を視聴したい場合にはTorGuardの方がおすすめです。
TorGuardとアマゾンプライムで英語生活を加速!
英語の勉強方法を多数ありますが、その中でも海外サラリーマンDaichi的に最も重視したいのが「モバイル性」です。
アプリを使うことでモバイル機器でも簡易で英語サイトを視聴できるようになったら便利ですよね。
海外からのアクセス規制をかけていて固定IPがないと日本からは視聴ができないモノの、英語教材の宝庫として知られるのが「アメリカ版アマゾンプライム」です。
アメリカのアマゾンプライムビデオでは7万点以上のビデオを取り扱っています。日本国内からアメリカ版のAmazon Prime Videoを見る方法の中でアメリカ版のアマゾンプライムについて紹介しています。
TorGuardを使って海外版アマゾンプライムを見る生活は、まるで海外にいるような、いつでもどこでも英語の映画を見る暮らしを実現します。
TorGuardのキャンセルはできるの?
不安なところだと思いますが、キャンセルは可能です。
登録後に、TorGuardあてにキャンセル申請をすればOKです。申し込みから7日間以内ならVPN使用料を返金対応してくれます。
なお、発行される固定IP分($7.99)は自己負担になります。
【半額クーポンあり】TorGuardの固定IP取得・設定方法・始め方(更新版:19/07/26)
TorGuardの固定IP取得・設定方法を紹介します。全ステップは次の通りです。
①TorGuardに申込み
②TorGuardに固定IPアドレスを確認
③TorGuardのVPNをPCに導入・設定
→完了!英語動画の世界へ!
英語サイトで不安に感じるかもしれませんが大丈夫です。本記事では日本語で説明していくのでご安心ください。サクッと登録ができるので30分ほどで設定ができます。
・所要時間目安:30分
手順①TorGuardに申込み
✔️TorGuardのサイトを開く:こちらから。
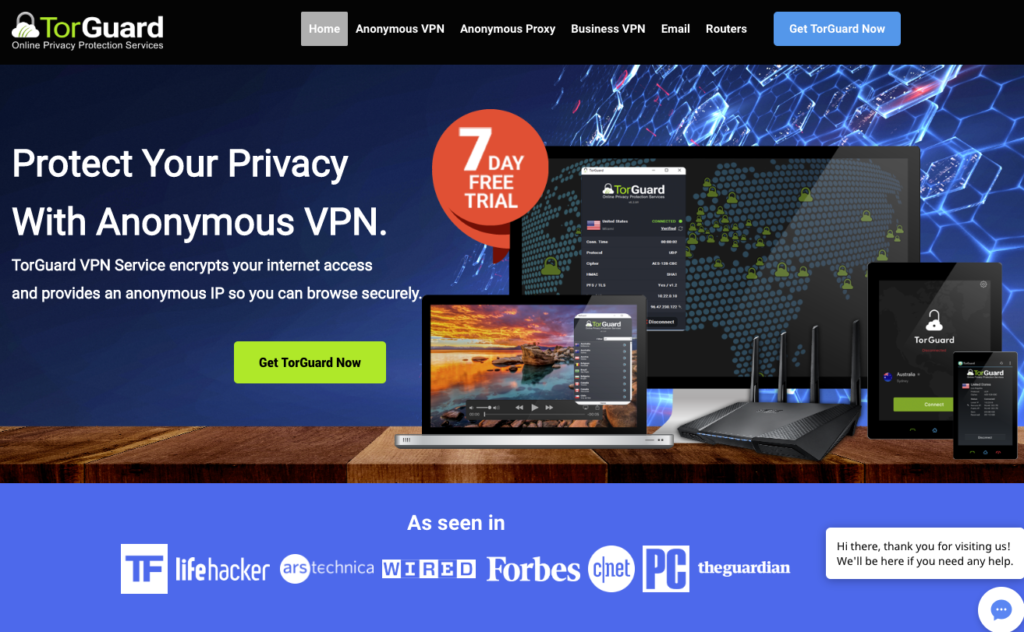
こちらをクリックして、TorGuardのサイトを新規タブまたは新規ウインドウで開きましょう。
✔️右上タブで『日本語選択』
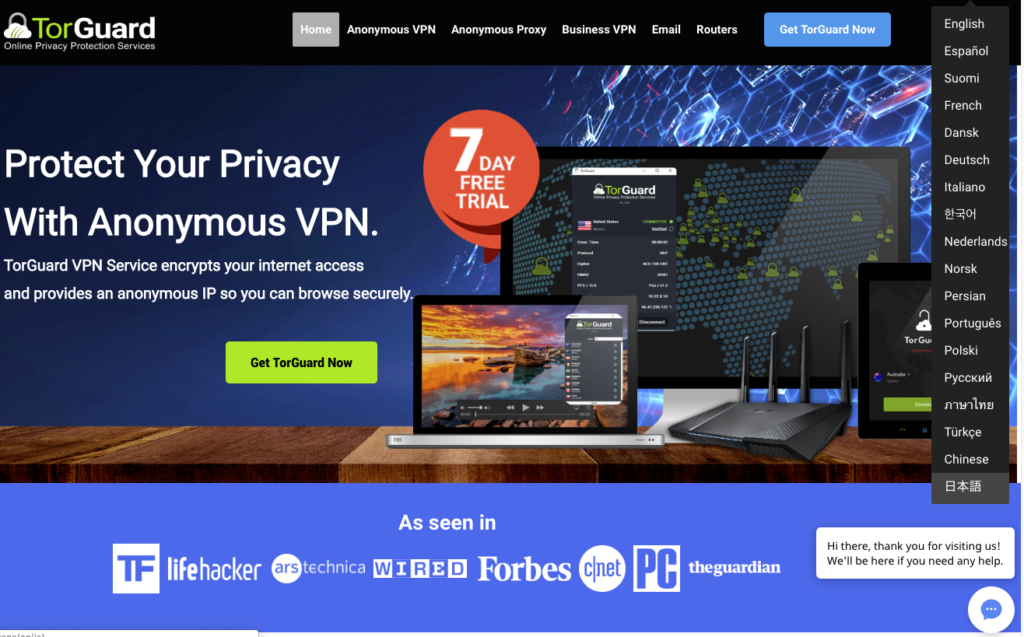
『日本語』を選択すると下のようになります。日本語だと後々の登録の時の日本語訳がわかりづらいので、この先は英語表記のまま進めますがご容赦ください。
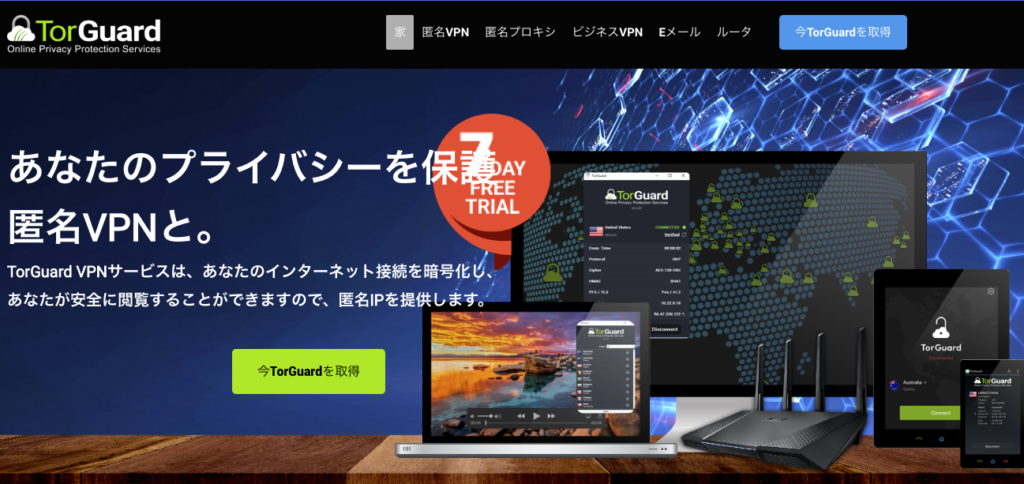
✔️『Get TorGuard Now』から申し込み画面へ
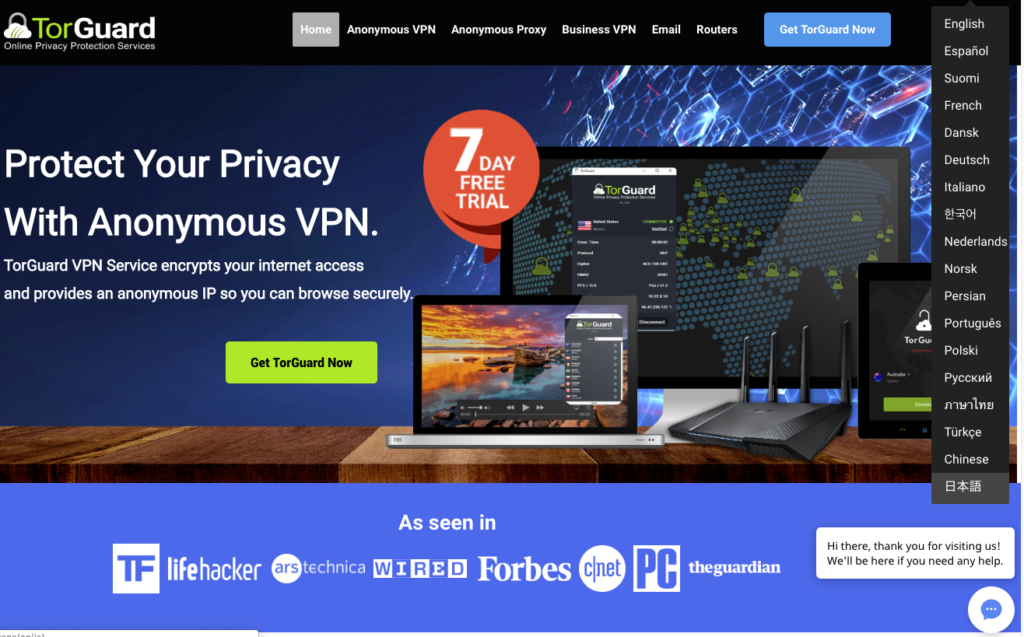
画面真ん中の緑ボタン『Get TorGuard Now』から申し込み画面に入ります。
✔️コストを選択
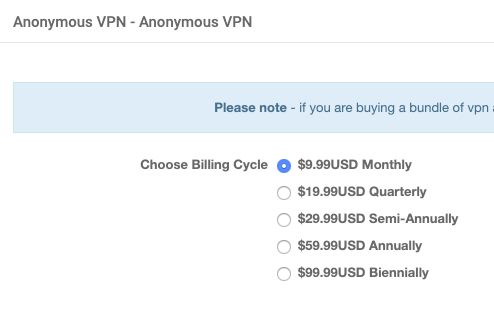
お好きな料金プランをお選び下さい。割引率で見ると、長く契約した方が圧倒的にお得ですね。
✔️『Residential IP FL – USA (Time Warner)』を選択(固定IPのオプション選択)
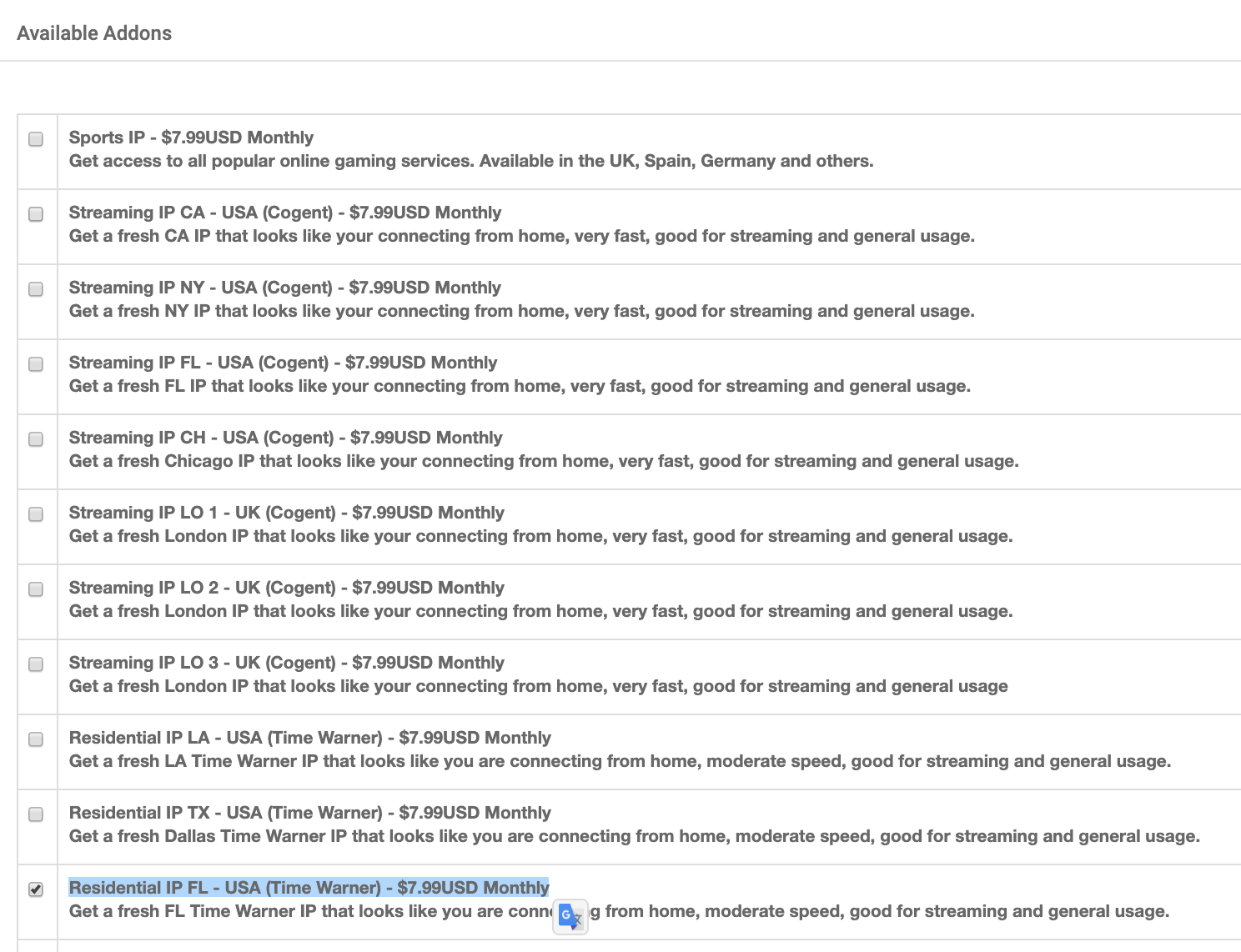
『Configurable Options』は『選択なし』です。スルーでOKです。
『Available Addons』で『Redidential IP』を選択しましょう。USAの中で、いくつかの州ありますが、僕はFLで登録して問題なく使えています。
Streaming IP:データセンターに割り当てられた固定IP
Residential IP:通信会社に割り当てられた固定IP
TorGuard担当者コメント:
どちらでも、AmazonPrimeVideoを観る程度なら速度で影響なし。
安全な通信を臨むならResidential IPをおすすめする。
結論:『Residential IP FL – USA (Time Warner)』を選びましょう。
✔️カートに入れる
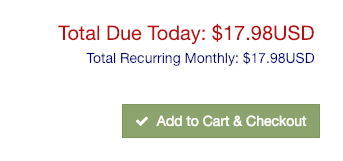
ページ右下にいくと、『カートに入れる&チェックアウト』のボタンがあるので開いて進みます。
✔️クーポンコードを入れる【重要】
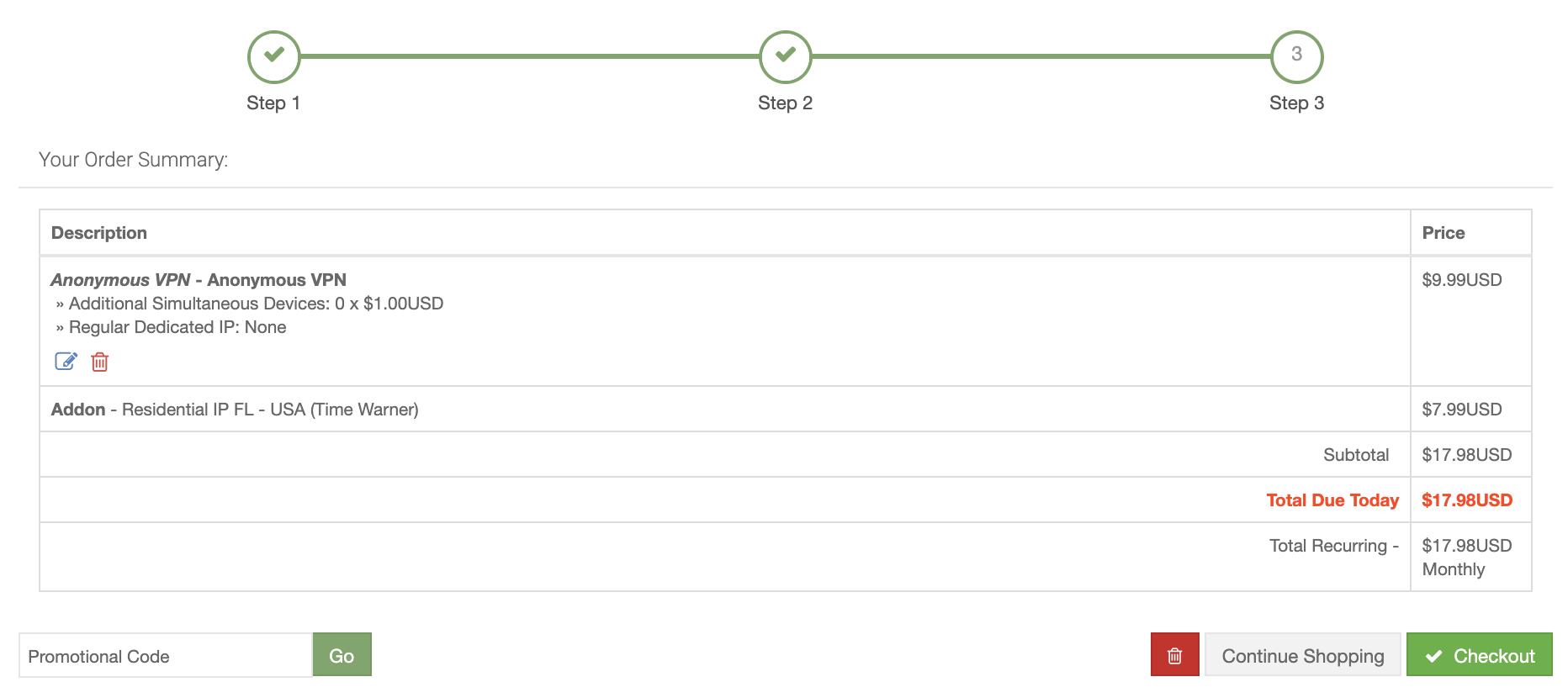
↑の『Go』の左枠部分に『StartNow』と入れて『Go』を押すと下の写真のようにVPNサービスに50%の割引が適用されます(Addonには適用されません)。
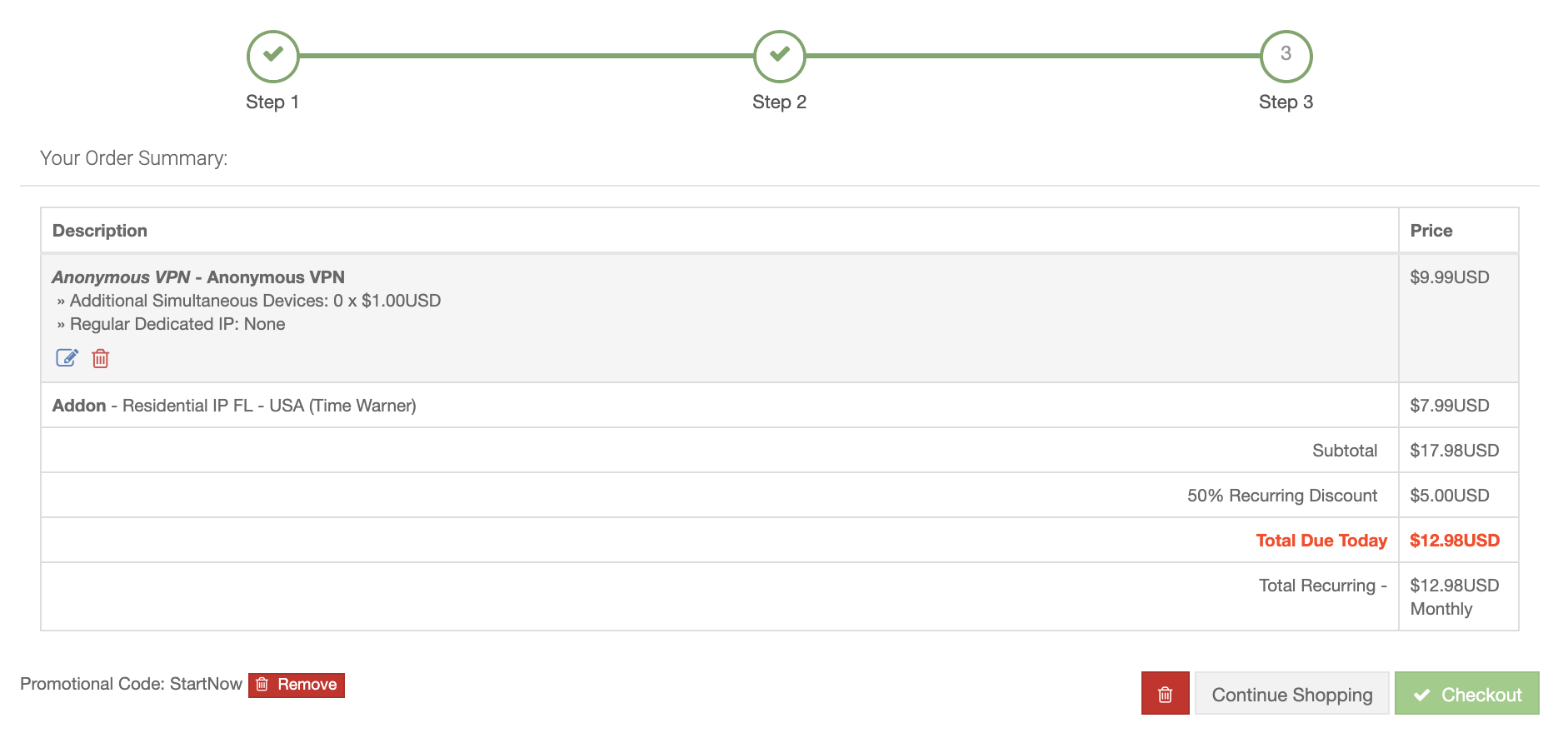
✔️支払い方法の選択
ページ下にある『チェックア支払い方法』を設定し、『Complete Order』を押すと申し込み完了です。
①ログイン情報
支払い方法選択の際にEメールアドレスとパスワードを設定します。
この2つはアカウントにログインする時に必要になるので、ひかえておきましょう。
②自動契約更新の有無
Torguardでは、支払い時に契約終了後の契約自動更新をするか選択します。
該当箇所は次のとおりです。

自動更新が必要ない場合は、ボックス部分に「✔️」を入れましょう。
✔️確認メールの受信
お申し込み後、次のメールを数分後に立て続けに受け取ります。
①件名「Customer Invoice」
お客様用の請求書になります。
②件名「Invoice Payment Confirmation」
請求書に対して支払いが正しく処理された確認書になります。
③件名「TorGuard VPN Service Activation Email」
VPNサービスが「ON」になったことを示すものです。本メールの次の項目からアプリケーションのダウンロードに移ります。
================
HOW TO GET STARTED:
================Please visit our getting started page here for the quick setup guide.
hereの部分からアプリケーションのダウンロードにリンクします。
④件名「TorGuard Dedicated IP Activation Email」
固定IPが「ON」になったことを示すものです。本メールに書いているIPアドレスを使用して動画視聴調整に移りますが、TorGuardのアカウントページからもIPアドレスを確認できます。手順②ではIPアドレスの確認方法を紹介します。
手順②TorGuardに固定IPアドレスを確認
契約が完了したら、固定IPを確認しましょう。なお、今後のステップは登録後にTorGuardから送られてくるメールに記載してありますので、そちらの通りに進んでもらってOKです。日本語で見たい人はこちらの記事をこのまま参照して下さい。
✔️マイアカウント:Home画面→『My Account』を開く
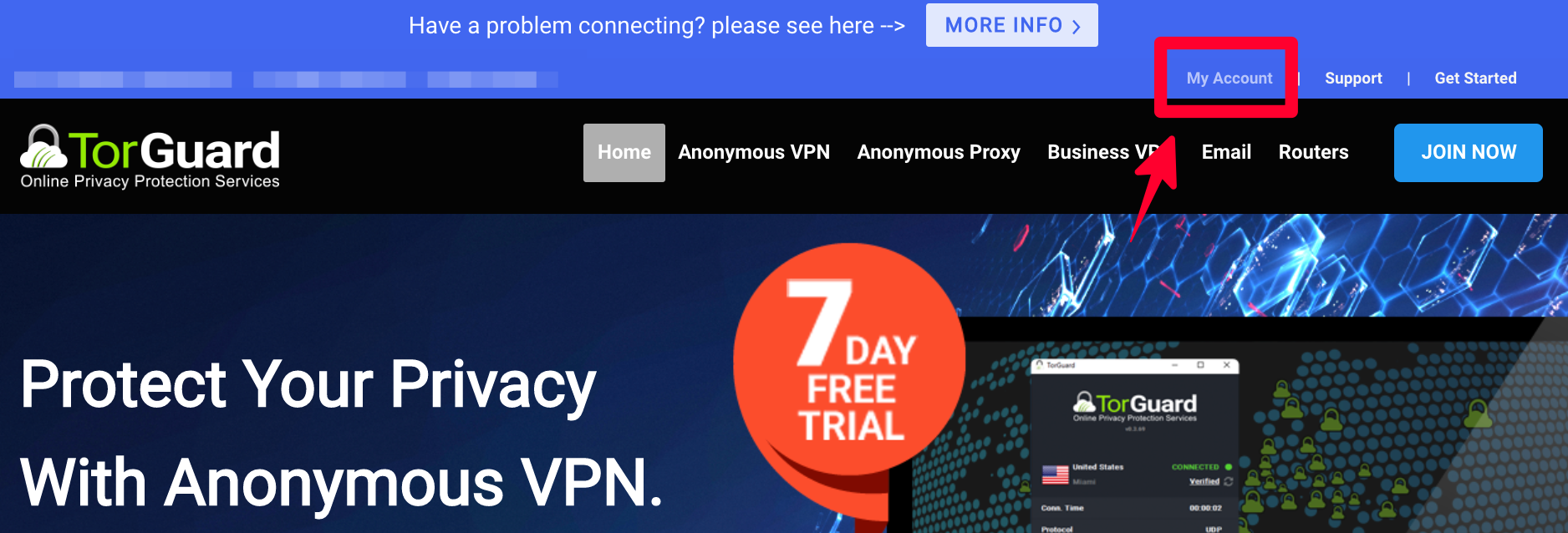
モバイルからリンクする場合はこちらにリンクして下さい。
✔️マイアカウント:『Home』ボタン→『Dedicated IPs』をコピー
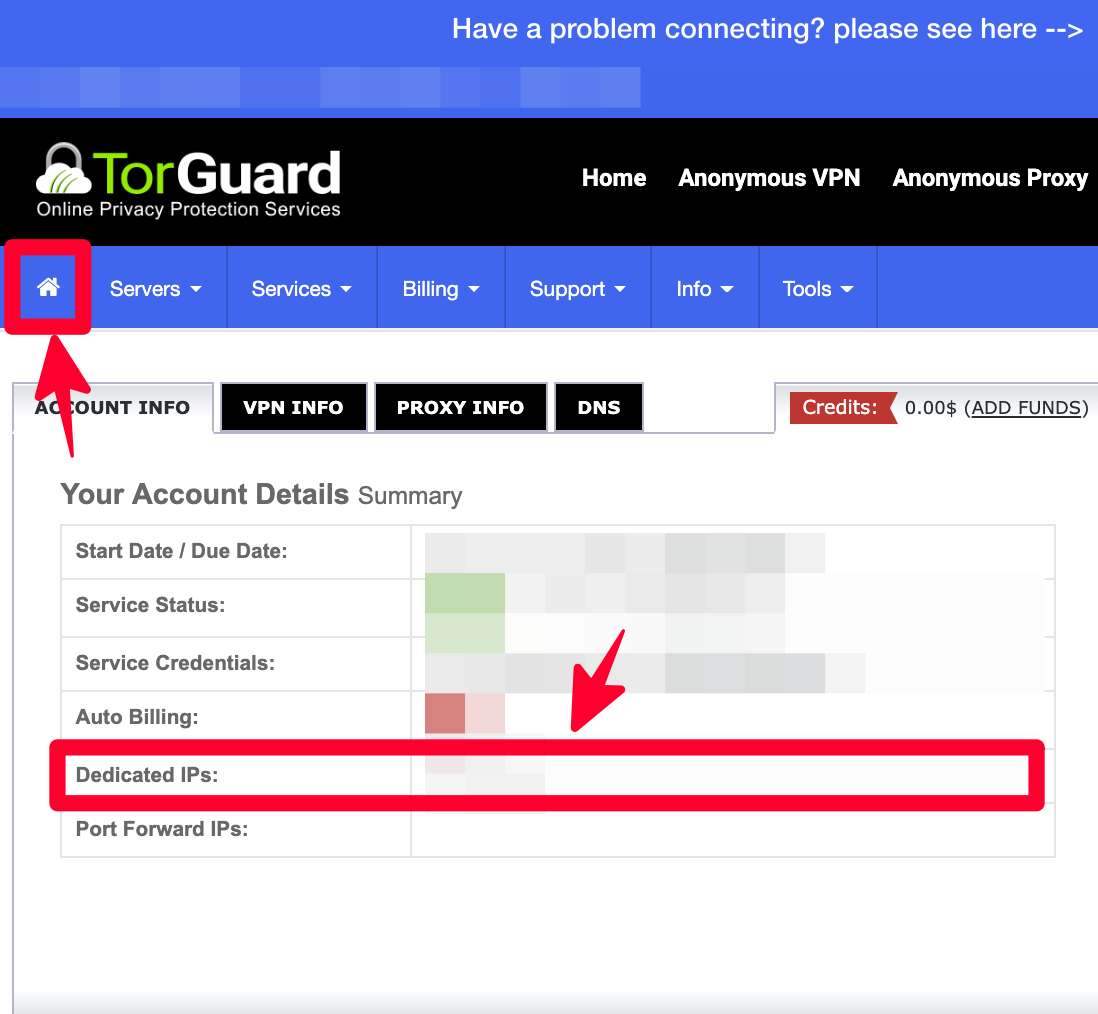
申込みをして、アカウント登録すると自分のアカウントページに入ることができます。『ホーム』のページは上のようになっており、赤枠で囲われた『Dedicated IPs』をコピーしましょう。のちのステップで使います。
手順③TorGuardのVPNをPCに導入・設定
TorGuardのVPNをPCに導入・設定する手順を紹介します。本記事ではMacでの導入例になります。
✔️TorGuardをPCに導入:こちらから

こちらを開くとステップごとにTorGuardを導入する方法を紹介してくれています。
✔️TorGuardをPCにダウンロード
最新版のTorGuardをTorGuard Clientをクリックしてダウンロードします。
✔️TorGuardをインストール
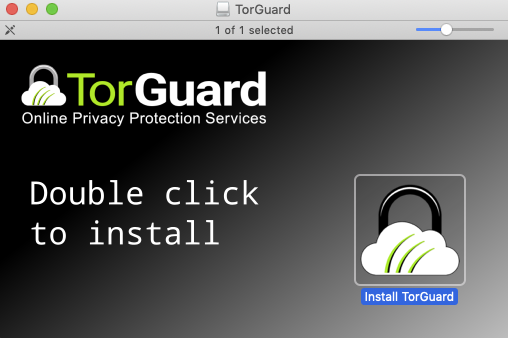
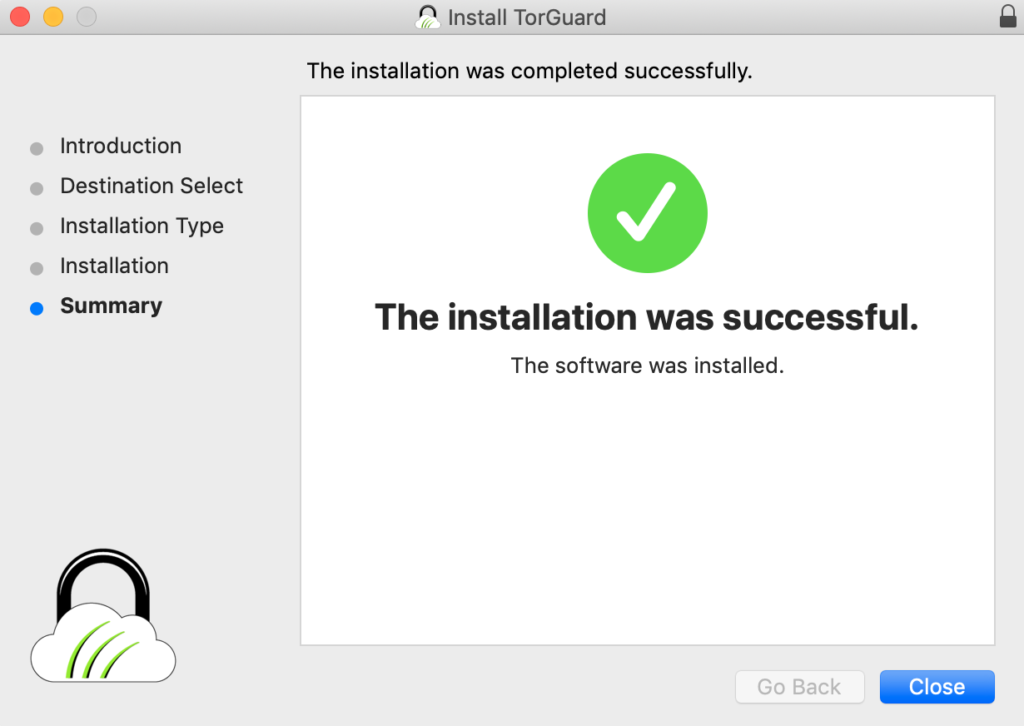
ダウンロードが済んだらファイルをクリックしてインストールをします。
✔️TorGuardをアプリから開く
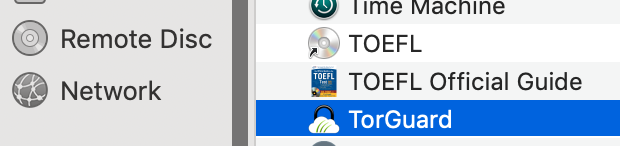
インストールが完了すると、『アプリケーション』フォルダの中にTorGuardがありますので、開きましょう。
✔️TorGuardアプリの『More setting…』を開く
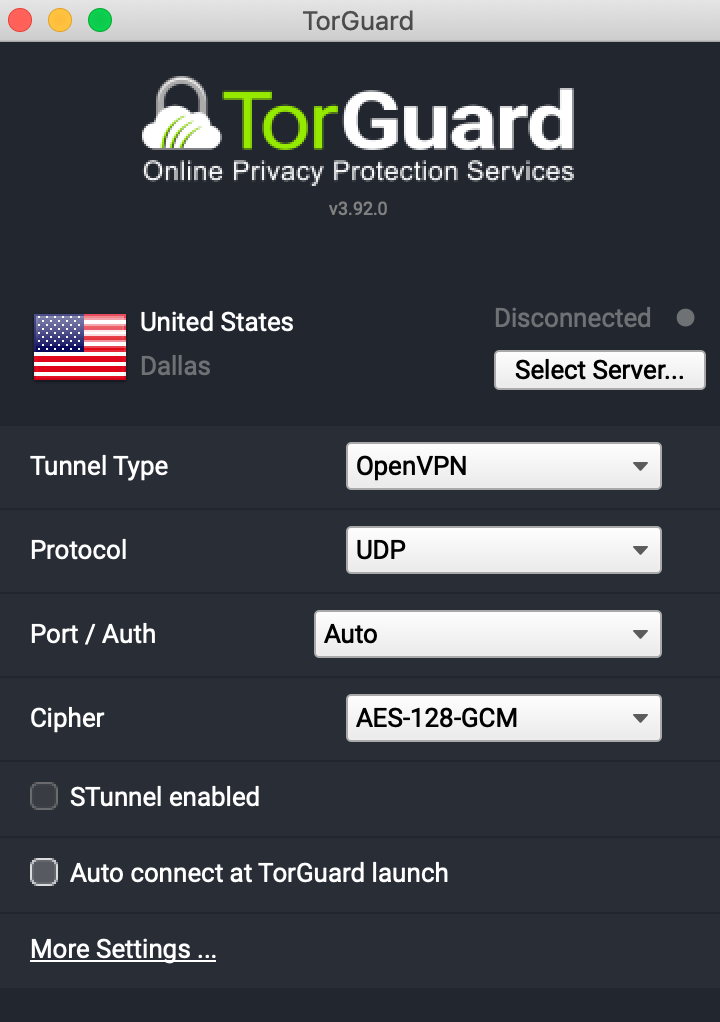
✔️『More setting…』タブの『Servers』を開き、『Add』を開く

✔️『Dedicated IP』を入れる
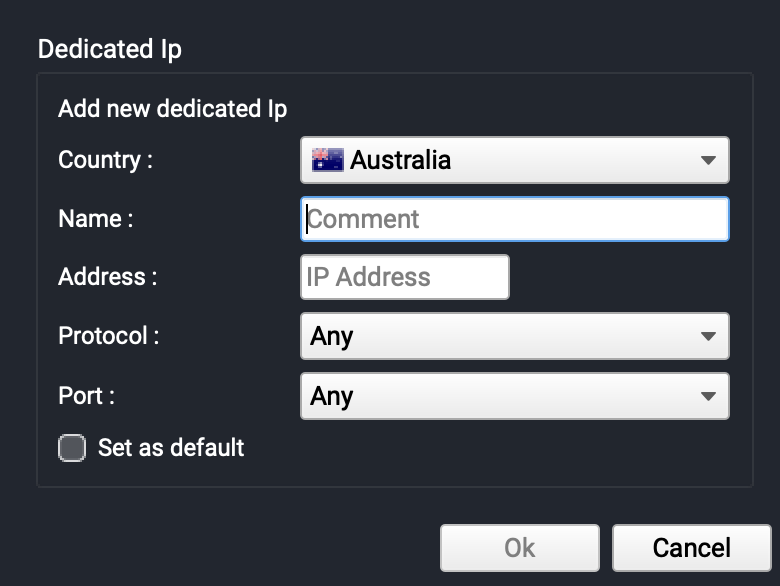
『国』:取得したい国、アメリカの固定IPを取得したならアメリカに。
『IP Adress』:コピーした『Dedicated IPs』をペーストする。
『Comment』:自分のメモ用になんでも記入可能。
『Protocol, Port』:そのままでOK。
✔️『Save』する

IPアドレスを入れたらSaveしましょう。
✔️『Select Server』を選択する
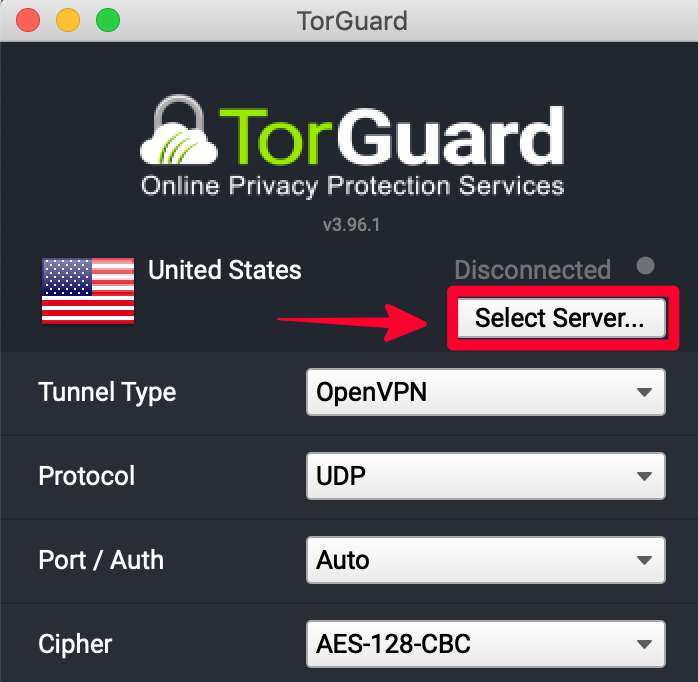
✔️自分が登録したIPアドレスに接続する(トップに表示されます)
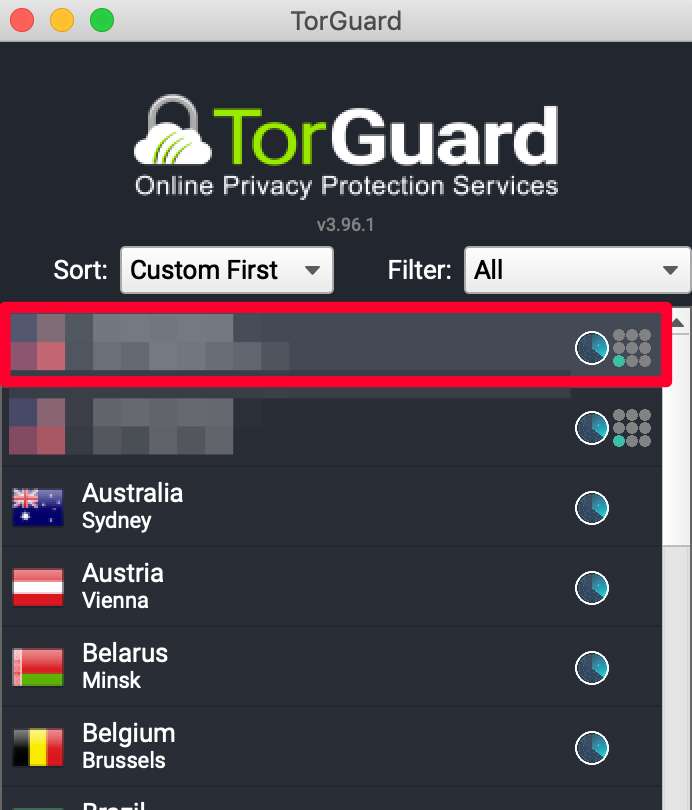
✔️『Connect』を押す

『Connect』を押し、アドレスとパスワードを打ち込み、VPNに接続しましょう。
✔️【設定完了】ようこそ英語の世界へ
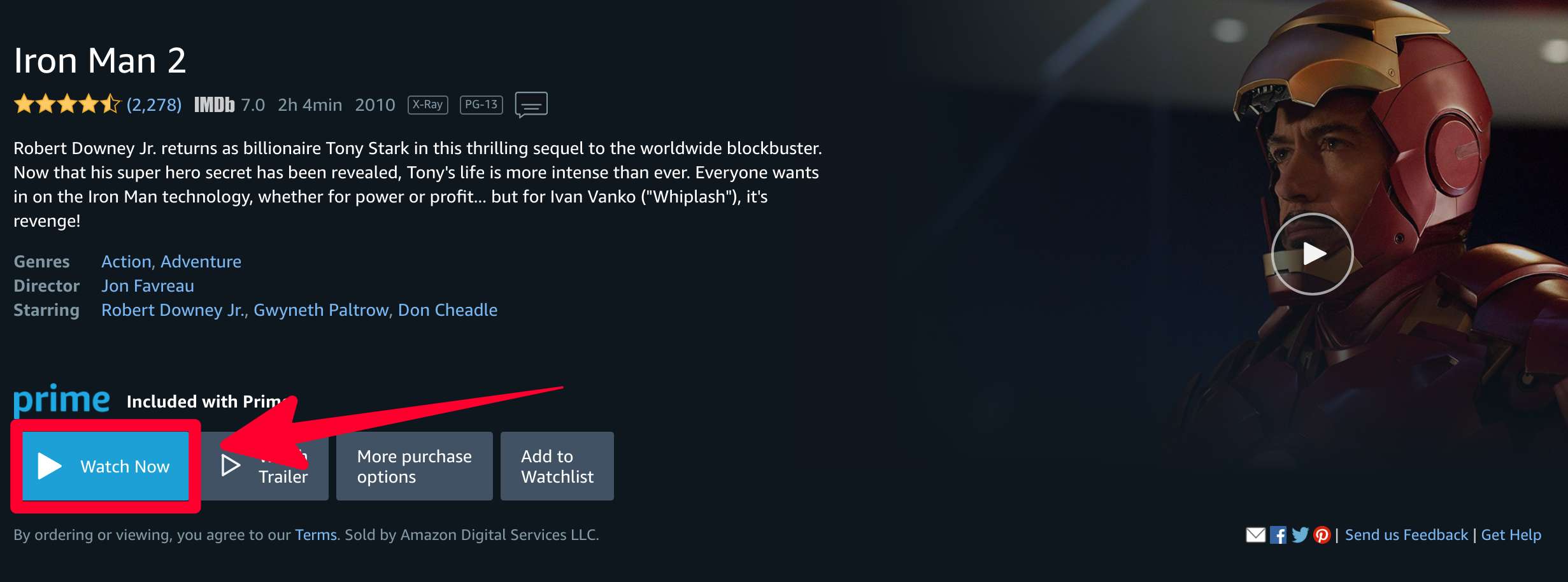
これで設定完了です。PrimeVideoのページを更新すると、次のように『Watch Now』になっています!
それでは英語の世界をお楽しみ下さいヽ(´∀`ヽ)
また、動画を使ってリスニングをマスターする方法を【0th】動画で学ぶ!英語映画を使ったリスニング勉強方法【ステージは3つ】で解説します。ぜひリスニング勉強の参考にしてみてください。
モバイルアプリのインストール
モバイルで見るためには携帯にアプリをインストールする必要があります。アプリのインストールは次のリンクからできます。
インストール後は、PCと同様に『アプリインストール』→『サーバー』→『Dedicated IPの登録』をすればOKです。
【半額クーポンあり】TorGuardの固定IP取得・設定方法・始め方(旧版)
以下は、過去記事になります。過去記事で設定して下さった方ように削除せずにこちらに残しておきます。
こちらの方法で設定すると追加設定が必要になります。新規の方は必ず上の方法をご利用ください。
TorGuardの固定IP取得・設定方法を紹介します。全ステップは次の通りです。
①TorGuardに申込み
②TorGuardに固定IPアドレスの割当申請
③TorGuardのVPNをPCに導入・設定
→完了!英語動画の世界へ!
少し長く感じるかもですが、1つ1つはかなり簡単なので、ファイトです。サクッと進めると1時間せずに設定ができます。
・所要時間目安:60分
手順①TorGuardに申込み
✔️TorGuardのサイトを開く:こちらから。
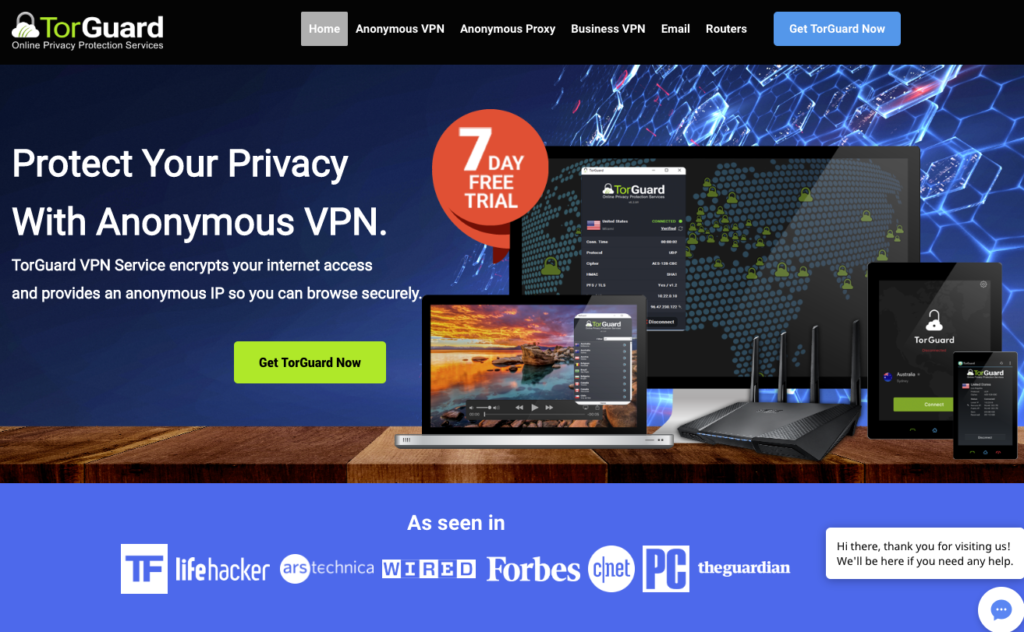
こちらをクリックして、TorGuardのサイトを新規タブまたは新規ウインドウで開きましょう。
✔️右上タブで『日本語選択』
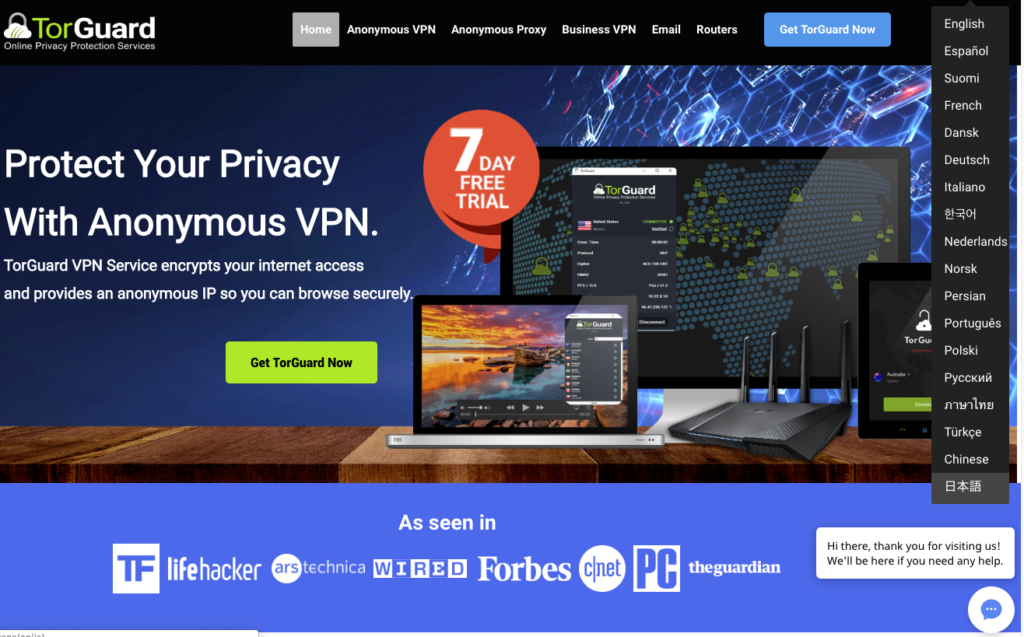
『日本語』を選択すると下のようになります。日本語だと後々の登録の時の日本語訳がわかりづらいので、この先は英語表記のまま進めますがご容赦ください。
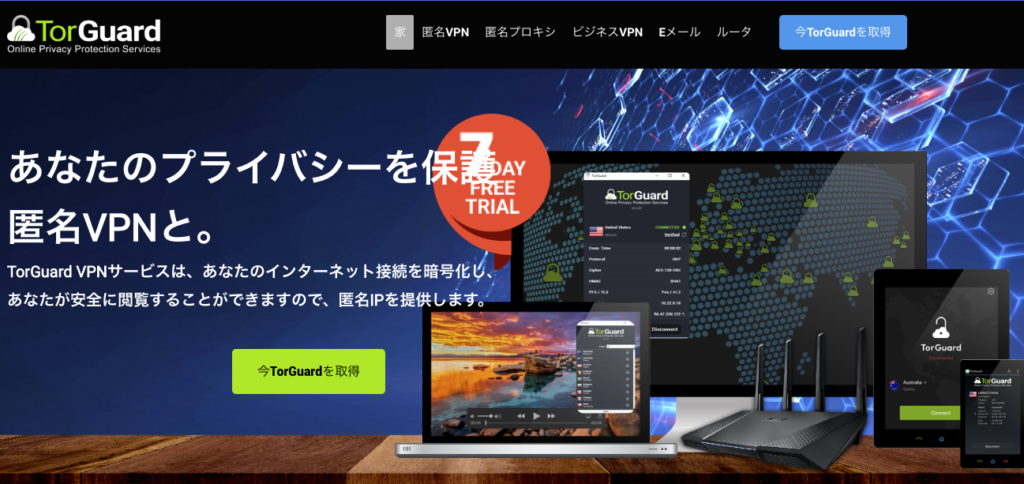
✔️『Get TorGuard Now』から申し込み画面へ
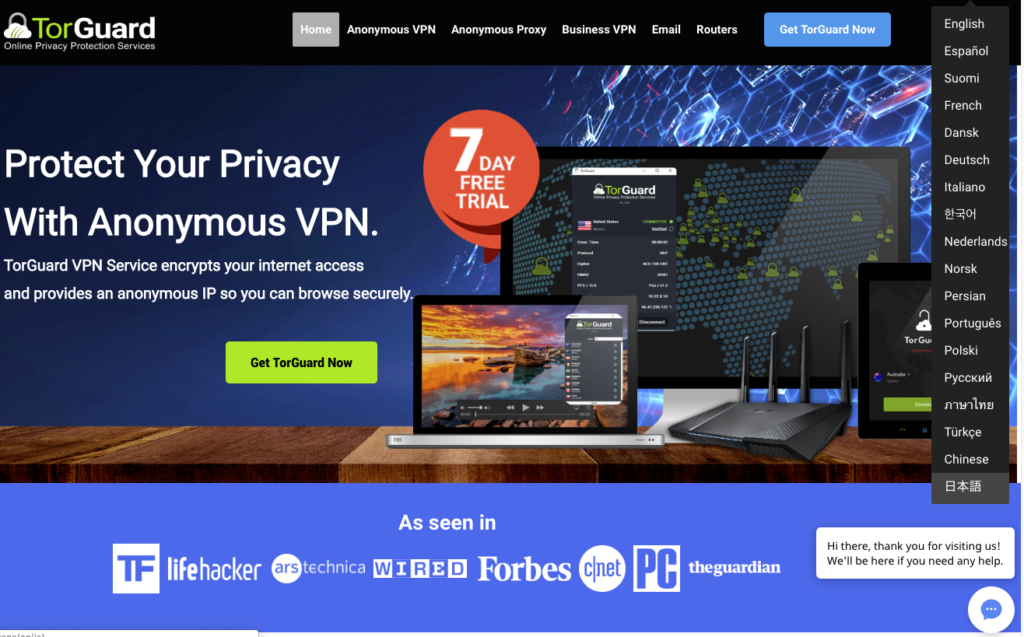
画面真ん中の緑ボタン『Get TorGuard Now』から申し込み画面に入ります。
✔️コストを選択
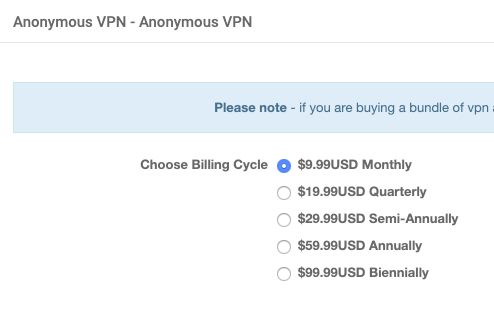
お好きな料金プランをお選び下さい。割引率で見ると、長く契約した方が圧倒的にお得ですね。
✔️国を選択(固定IPのオプション選択)
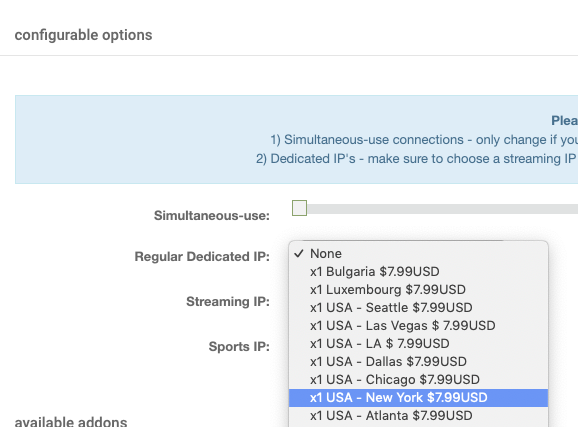
USAでいくつかありますが、お好きなところでOKだと思います。なお、選ぶのは『Regular Delicated IP』だけで基本的にOKです。
✔️カートに入れる
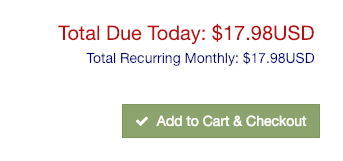
ページ右下にいくと、『カートに入れる&チェックアウト』のボタンがあるので開いて進みます。
✔️クーポンコードを入れる【重要】
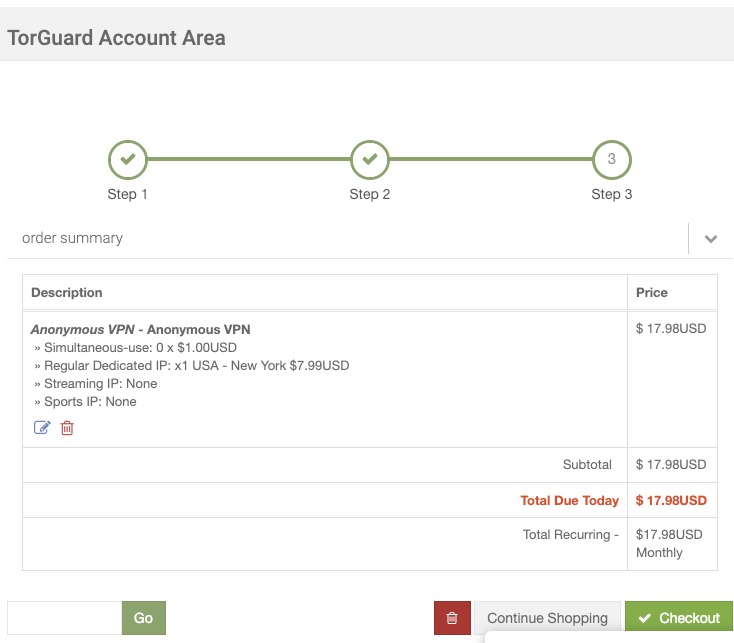
↑の『Go』の左枠部分に『StartNow』と入れて『Go』を押すと下の写真のように50%の割引が適用されます。
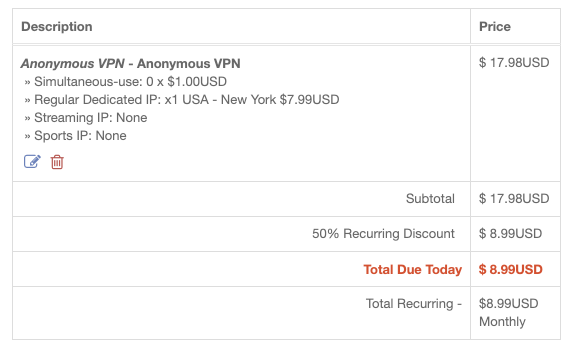
✔️支払い方法の選択
ページ下にある『チェックア支払い方法』を設定し、『Complete Order』を押すと申し込み完了です。
手順②TorGuardに固定IPアドレスの割当申請
契約が完了したら、その足で早速、固定IPを申請しましょう。なお、今後のステップは登録後にTorGuardから送られてくるメールに記載してありますので、そちらの通りに進んでもらってOKです。日本語で見たい人はこちらの記事をこのまま参照して下さい。
✔️マイアカウント:『Support』→『Open a ticket』を開く
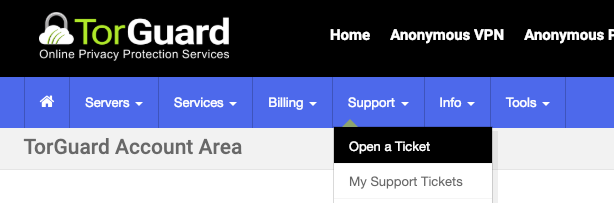
申込みをして、アカウント登録すると自分のアカウントページに入ることができます。サポートの『Open a Ticket』をクリックして『Support』の質問ページから次の通りに記入して固定IPを申請しましょう。
Subject:
Dedicated IP Request
Message:
I registered for your service.
I want to watch USA Amazon Prime Video from Japan.
Could you give me the dedicated IP?
数分後に、固定IPのお知らせメールがくるので、その間に手順③に取り組みましょう。
『dedicated IP』の英単語の意味は『固定IP』です。
手順③TorGuardのVPNをPCに導入・設定
TorGuardのVPNをPCに導入・設定する手順を紹介します。
✔️TorGuardをPCに導入:こちらから

こちらを開くとステップごとにTorGuardを導入する方法を紹介してくれています。
✔️TorGuardをPCにダウンロード
最新版のTorGuardをTorGuard Clientをクリックしてダウンロードします。
✔️TorGuardをインストール
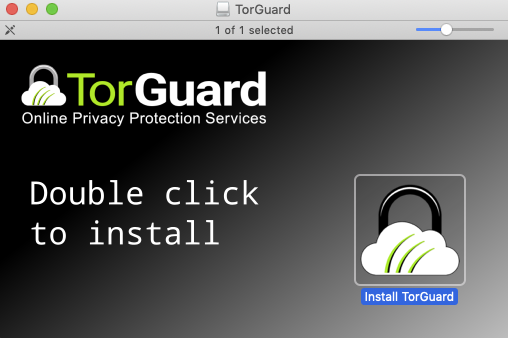
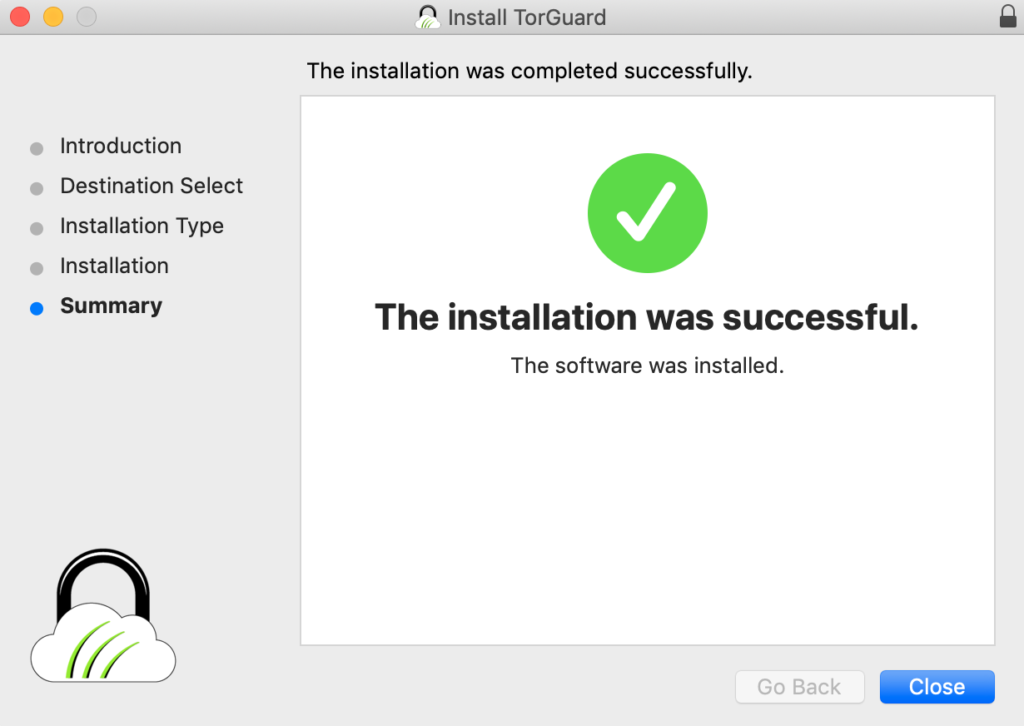
ダウンロードが済んだらファイルをクリックしてインストールをします。
✔️TorGuardをアプリから開く
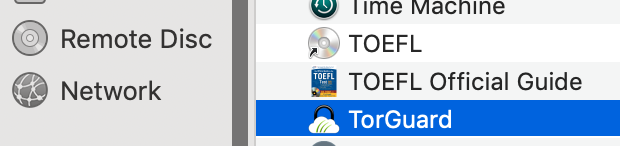
インストールが完了すると、『アプリケーション』フォルダの中にTorGuardがありますので、開きましょう。
✔️TorGuardアプリの『More setting…』を開く
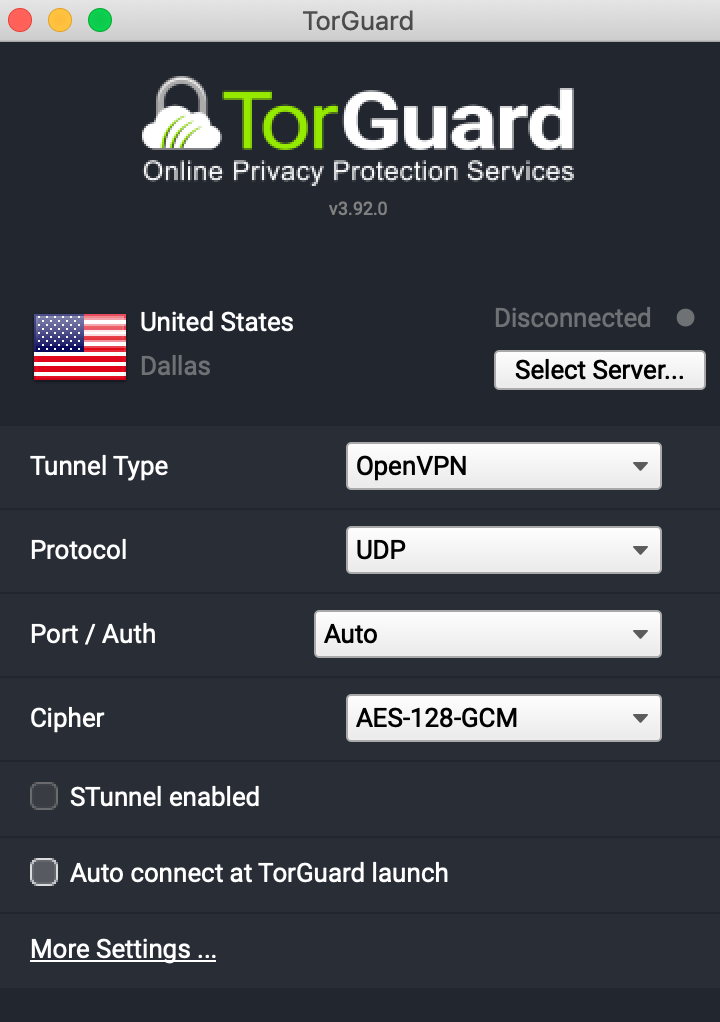
✔️『More setting…』タブの『Servers』を開く
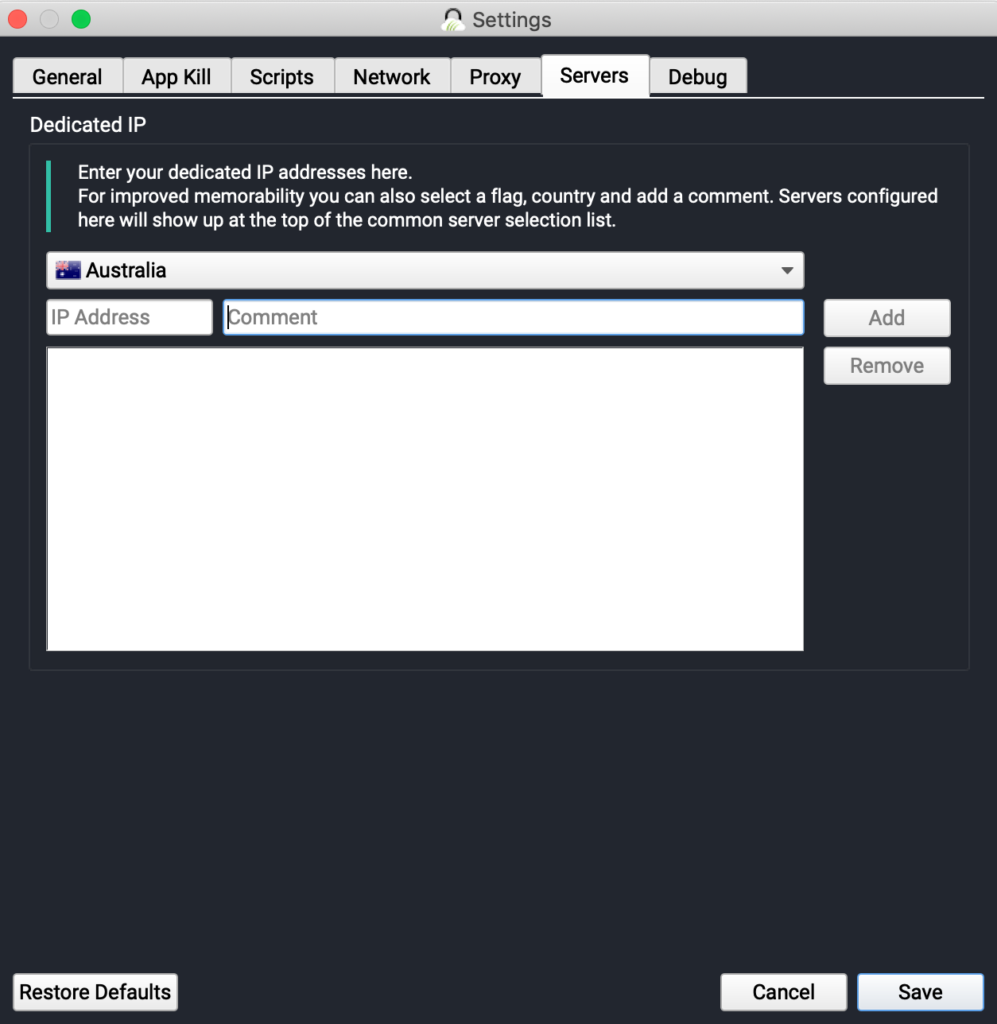
✔️『Dedicated IP』を入れる

『国』:取得したい国、アメリカの固定IPを取得したならアメリカに。
『IP Adress』:メールで受け取った『Dedicated IP』を入れる。
『Comment』:自分のメモ用になんでも記入可能。
✔️【設定完了】ようこそ英語の世界へ
これで設定完了です。モバイルで見たい場合も、PCと同様に『アプリインストール』→『サーバー』→『Dedicated IPの登録』をすればOKです。それでは英語の世界をお楽しみ下さいヽ(´∀`ヽ)
まとめ:TorGuardから世界の映画・海外版アマゾンプライムを字幕・音声一致で楽しもう!!!

本記事では「TorGuardの固定IP取得・設定方法」を紹介しました。
英語を映画・動画で学ぶ場合は最低でも『英語音声・英語字幕』が一致していることは不可欠です。
» 映画で英語を勉強すらなら字幕SUBと音声DUBは一致している方が断然良い理由
セッティングにかかる時間は1時間程度、これだけで普段の動画生活の学習効率がグンと上がるので、ぜひこれを機にセッティングしておきましょう。
読んで下さりありがとうございました。
では、良き英語ライフを ٩(`・ω・´)و

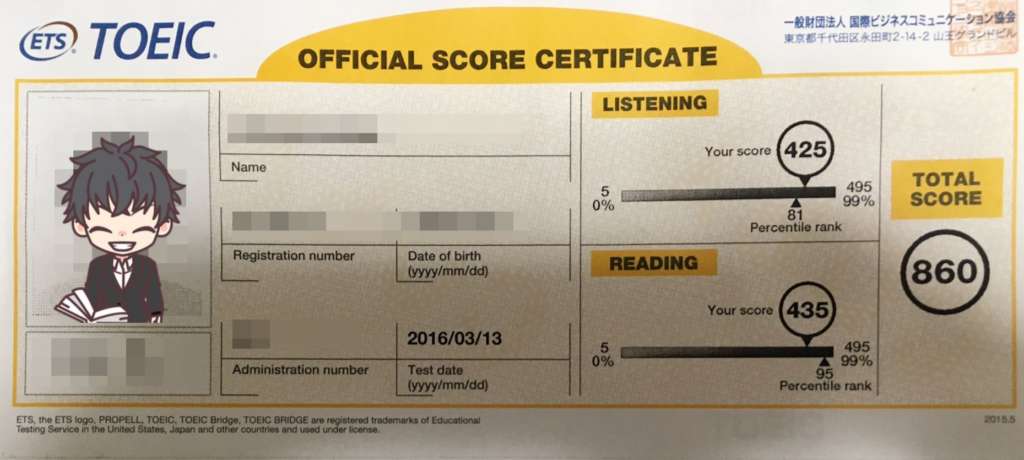
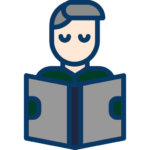


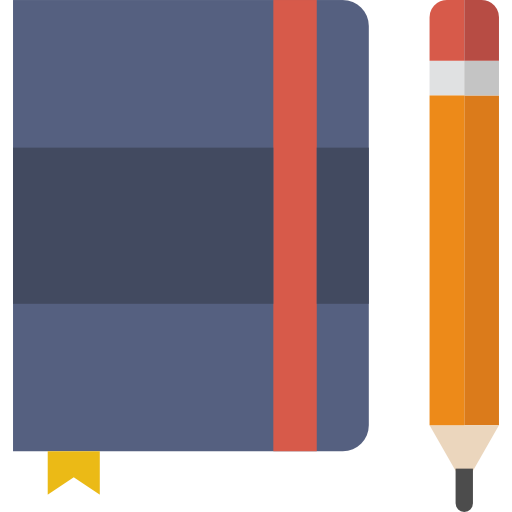


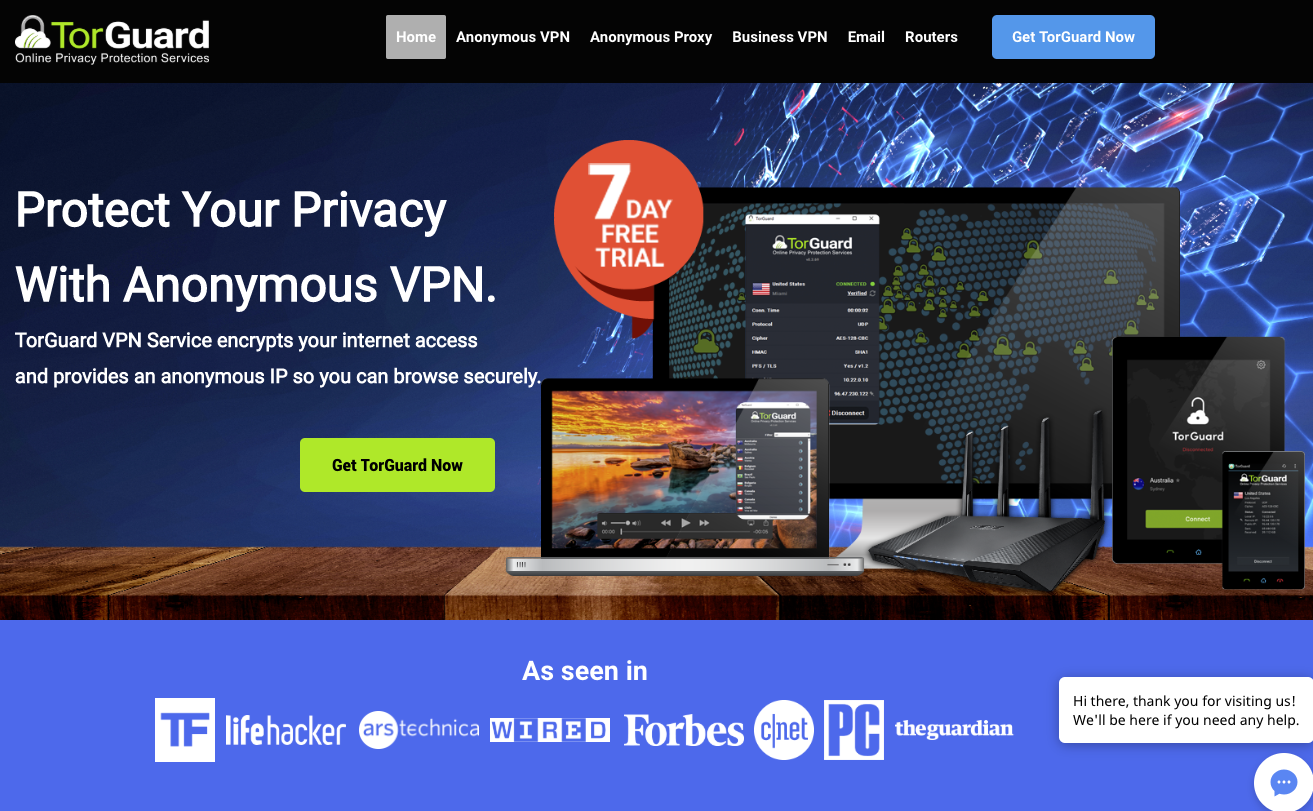
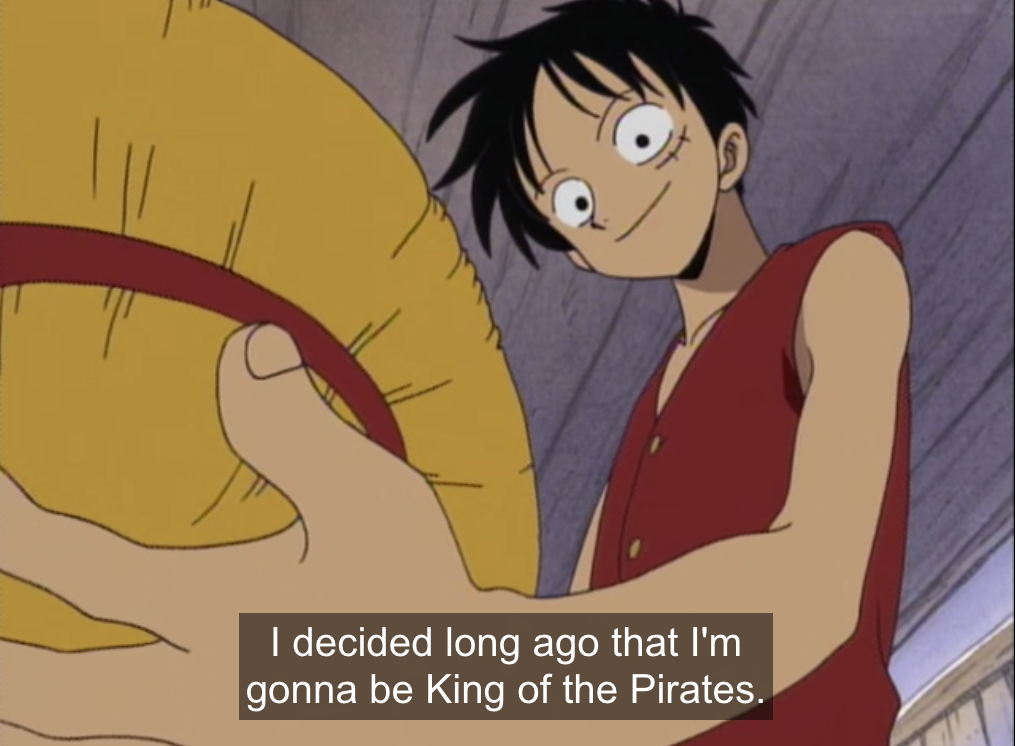





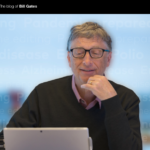









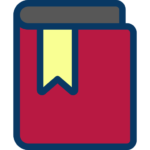




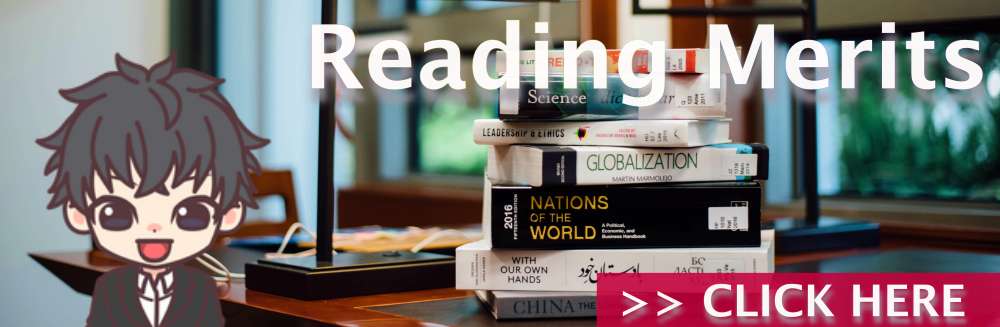



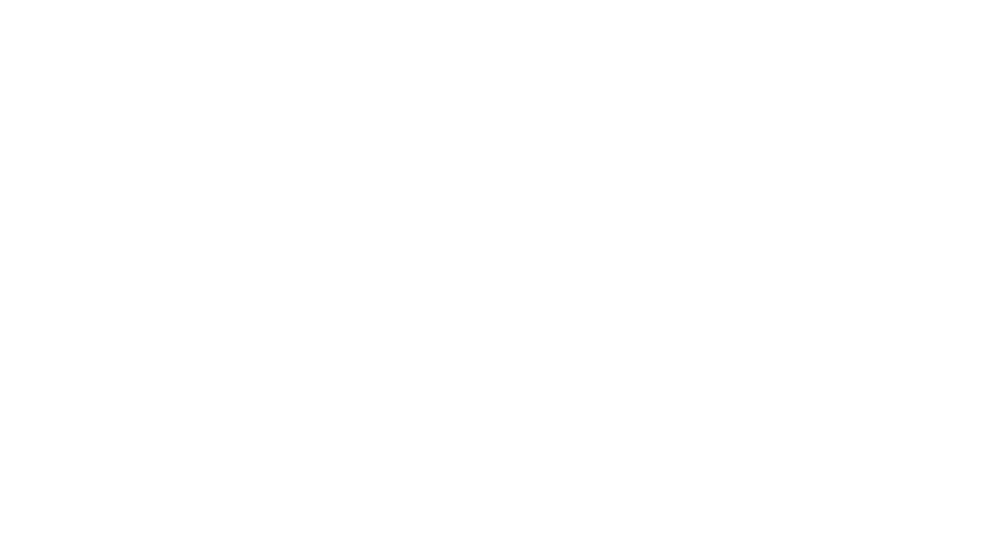

固定IPアドレスをゲットできるVPNサービスでTorGuardっていうのを聞いたけど、
どうやって始めたら良いんだろう?
画像付きで知りたいな。。。